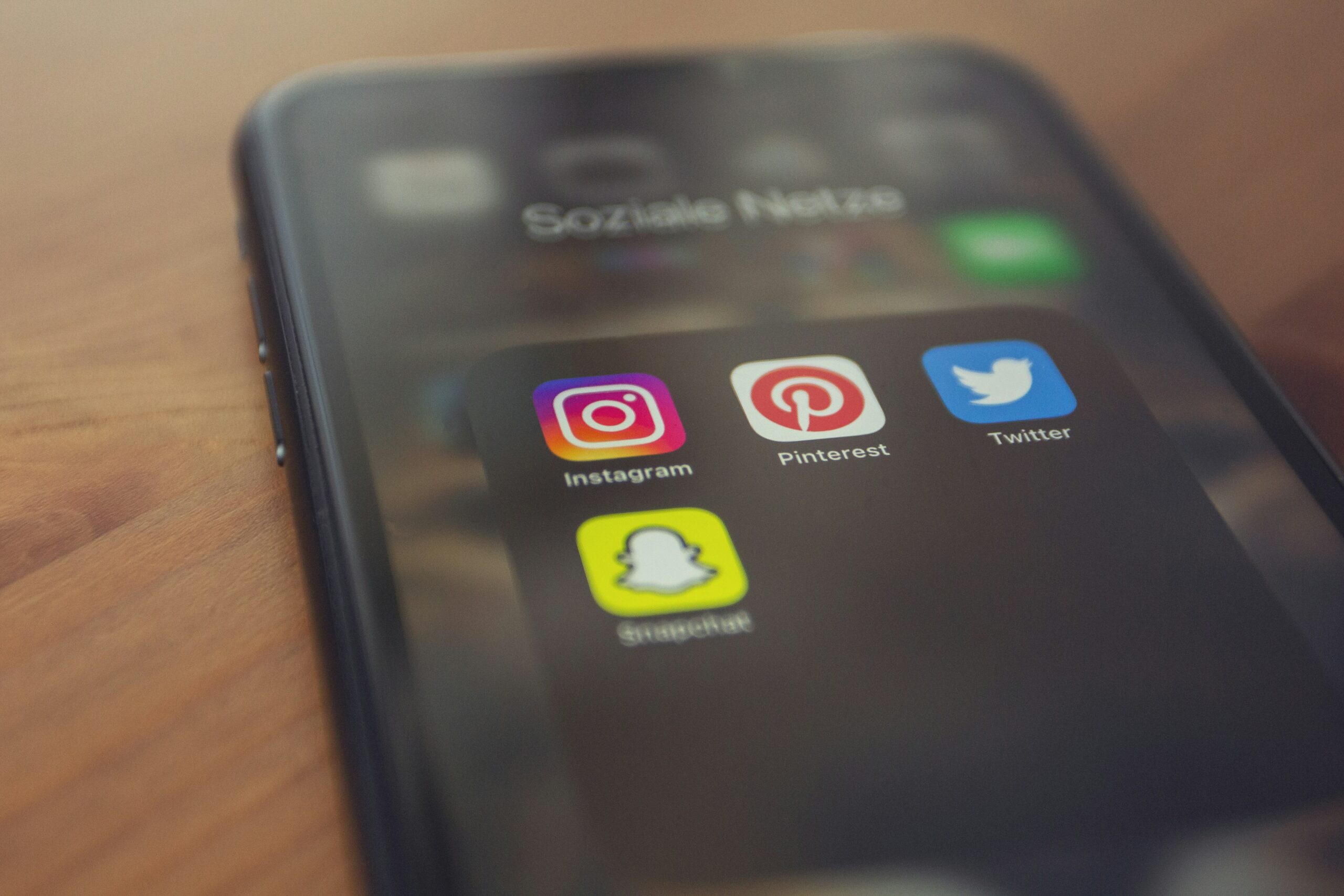Keeping your Android phone’s apps up to date is critical for maintaining effective and secure operation. While some apps may continue to function without updates, others may lose crucial features or stop working entirely if updates are ignored. This is especially vital when a new version of Android is launched, as upgrades frequently contain critical bug fixes and security patches to keep your apps working properly. Knowing how to update apps on your Android phone is vital for maintaining peak performance and protecting your device from potential security flaws. There are several ways to update apps on your Android phone. You can manually update them through the Google Play Store or schedule your device to update apps regularly. This post will walk you through both techniques for keeping your apps up to date.
TLDR;
Launch the Google Play Store app to easily update apps on your Android phone. To reach your profile page, tap the profile symbol in the upper right corner of the screen. Then, click “Manage apps and device.” If any of your apps require updating, you will receive a notification under “Updates Available.” Tap “Update all” to start updating your apps. This approach will keep all of your apps up to date with the most recent features and security patches.
How to Update Apps on Your Android Phone
To manually update apps on your Android phone, follow these instructions with the Google Play Store app.
- Open the Google Play Store:
Start by launching the Google Play Store app on your Android device.
- Tap on Your Profile Icon:
In the top right corner of the screen, you’ll see your profile icon. Tap on it to access your profile page.
- Navigate to “Manage apps & device”:
Select “Manage apps & device” from your profile page.
- Check for Available Updates:
If any apps require updating, a notification will appear under “Updates available.”
- Update All or Individually:
To update all apps simultaneously, select “Update all.” To update specific apps, press “See details” to get a list of apps that require updates. Next, tap the “Update” icon next to each app you want to update individually.
- Wait for Updates to Complete
The updates will begin and end one by one. Your apps are now up to date, so they will work properly on your Android device.
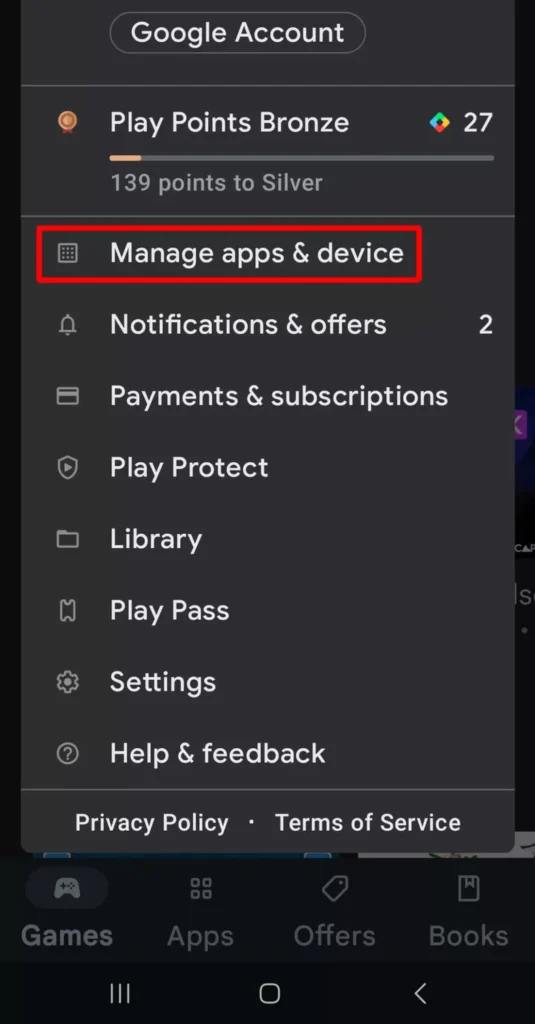
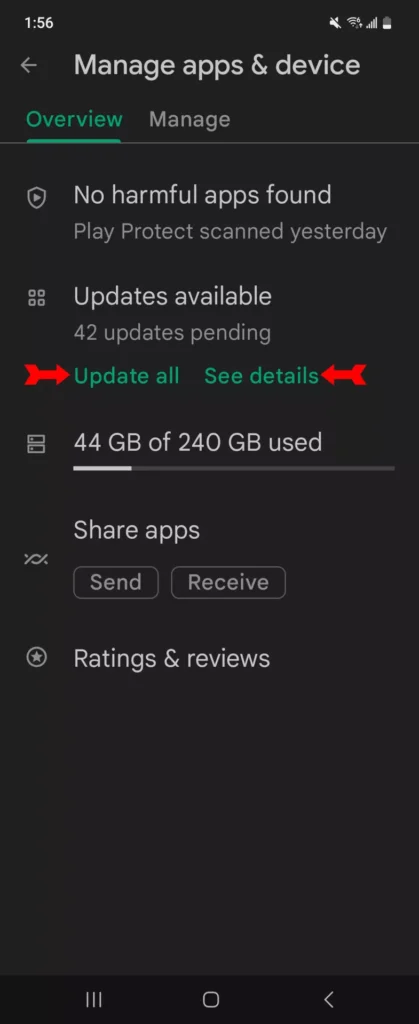
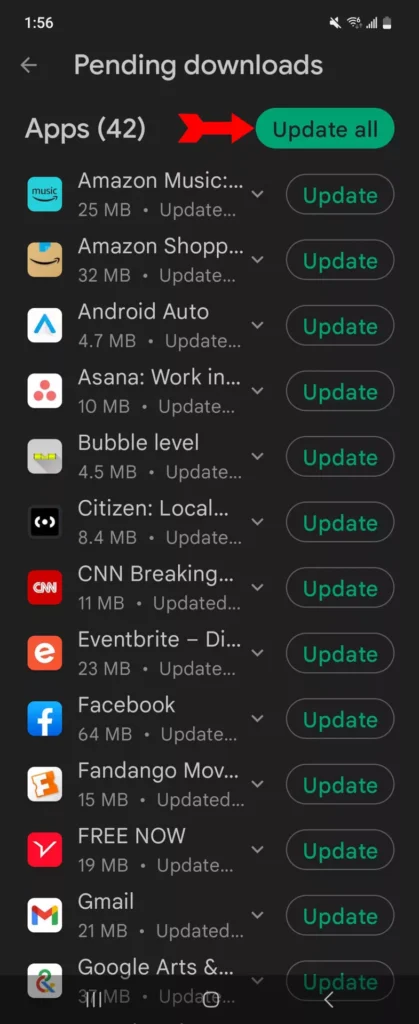
You can also explore: Instagram Keeps Crashing? Here’s How to Fix It for Good
How to Automatically Update Apps on Your Android Phone
If you do not want to manually update apps on your Android phone, you can set them to update automatically. To do this, launch the Google Play Store app and tap the profile icon in the upper right corner to access your profile. Once there, select the “Settings” option. Find and select “Network preferences” from the settings menu. This will provide several options, including one titled “Auto-update apps.” Tap it to set your auto-update choices.
You will be provided with three options. First, you can disable auto-updating entirely, which will require you to manually update apps on your Android phone. The second option permits automatic updates only when your device is connected to Wi-Fi. This option helps avoid potential data charges. Finally, you may configure apps to auto-update over any accessible network, including Wi-Fi and mobile data.
After picking your preferred choice, choose “Done” to save your changes. With this configuration, your apps will update automatically based on the settings you’ve specified, ensuring that they remain updated without requiring your constant attention.
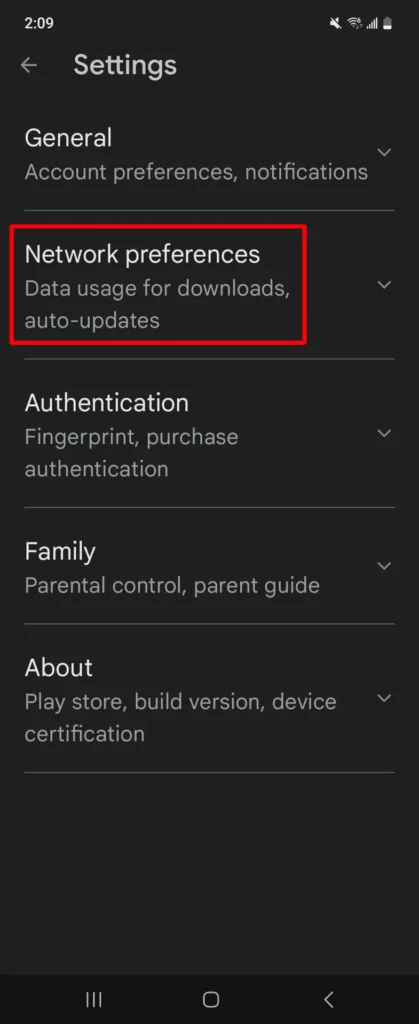
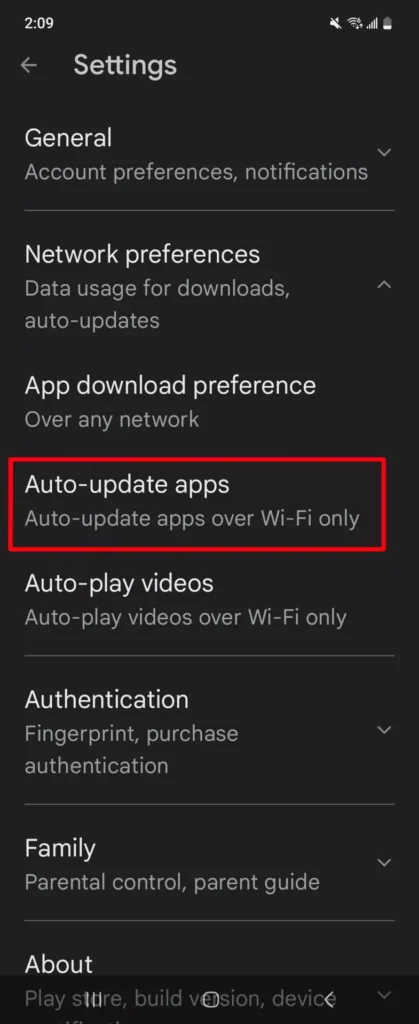
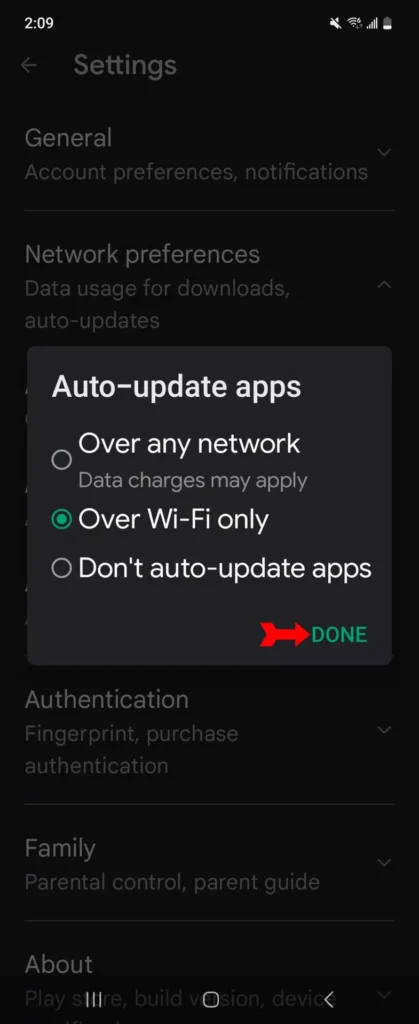
Other Relevant Articles to Explore: How to Hide Your Followers on Instagram: 3 Effective Methods
How to Update Apps on Android with an APK
APK, or Android Package Kit, is the file format used to install apps on Android devices. Users typically download applications via the Google Play Store, where Google ensures security and quality. However, there may be occasions when you need to update apps on your Android phone with an APK, particularly if the program is not available on the Play Store. Although APKs are legitimate installation files, use caution. APKs acquired from third-party sources may offer security risks because they are not as thoroughly scanned for viruses or vulnerabilities. To update an APK on your Android phone, consider the following methods:
1. Search Google Play Store
First, make sure the app you wish to update has been approved and listed on the Google Play Store. Apps that were first released outside of Google Play may be approved once creators fix concerns. If you discover the app in the store, updating it is a straightforward process.
2. Redownload the original APK
If the program is not available on the Google Play Store, your next option is to go back to the source where you downloaded the APK. When new versions of the software are released, the APK files are usually updated by trusted sources. Simply download and install the latest APK on your phone. You should see an option to update the application.
3. Use a third-party APK updater
Another option for updating apps on your Android phone is to use third-party software that manages APKs. Tools like F-Droid, Aurora Store, and APKPure not only let you download APKs, but they also have built-in functionality for upgrading them. These tools ease the procedure and help keep your APKs up to date.
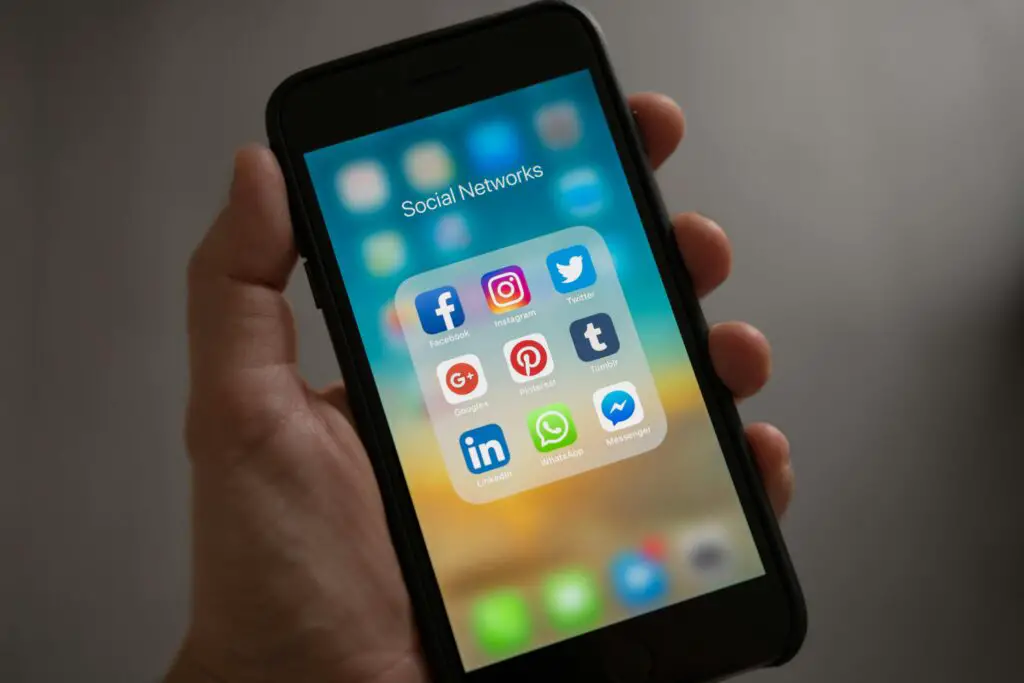
Other Relevant Articles to Explore: How to Change Background Color on Instagram Story: A Step-by-Step Guide
Conclusion
Keeping your apps up to date is critical for ensuring your Android device’s performance and security. Whether you opt to manually update apps on your Android phone, set them to auto-update, or use APKs, each method has a purpose, depending on your needs. Regular updates improve efficiency while also protecting your phone from potential threats. Always prioritize downloading from reputable sources, and use caution when dealing with APKs obtained outside of the Google Play Store. By following the steps mentioned below, you can keep your apps up to date and your smartphone running smoothly.