Keeping your Android phone updated is critical for a variety of reasons. While new features in recent updates may pique your interest, the more substantial benefits frequently lurk beneath the surface. Regular updates are essential for fixing bugs, enhancing compatibility, and boosting your device’s overall performance. Most importantly, they defend your phone from future security risks, such as newly identified vulnerabilities. Typically, your phone will alert you when an update is available, asking you to download and install them. However, manually checking for updates regularly is a good idea to ensure you don’t miss out. This article will walk you through the processes necessary to update your Android phone, ensuring it remains secure and operates optimally.
TLDR;
To update your Android phone, go to the settings menu and select the system or device settings section. From there, choose the option to check for updates. If an update becomes available, you will be prompted to download and install it. Following installation, your device may require a restart to fully apply the updates.
Detailed Steps to Update Your Android Phone
- Ensure Wi-Fi connection: Updates can be significant, so connect to Wi-Fi instead of using mobile data. Make sure your phone’s battery is at least 30% full or that it is charging.
- Access settings: Access your phone’s Settings either through the app or the pull-down notification drawer. Depending on your phone model, search for System Settings or About Device.
- Check for system updates: Navigate to the System updates option, which may be found under About Device. Tap Check for Updates.
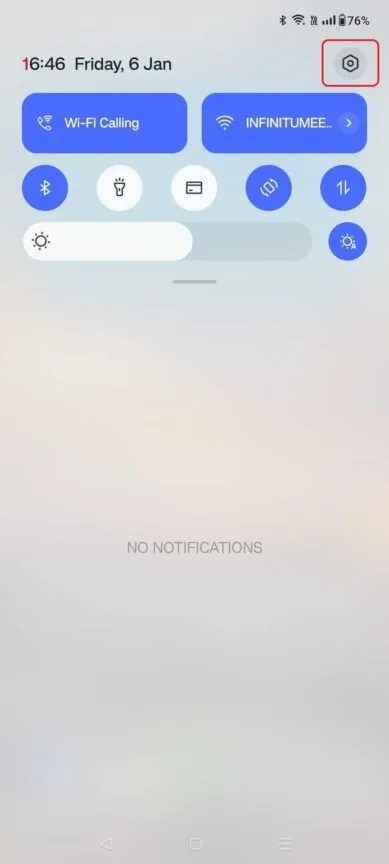
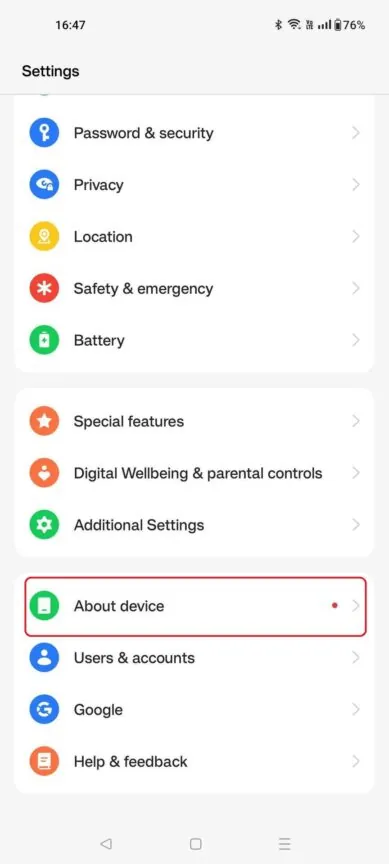
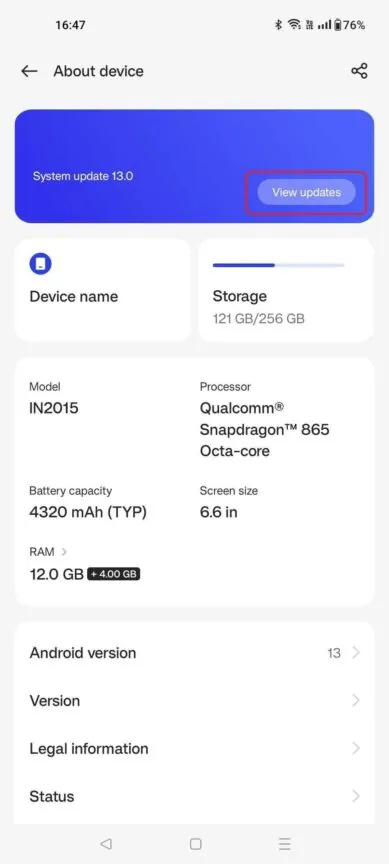
- Download and install: If an update is available, you will be given the choice to Download and Install. The update size will be displayed, so make sure you have sufficient storage. After downloading, the installation process will begin immediately.
- Restart your device: You may need to restart your phone after the installation. This process could take a few minutes, so prepare appropriately.
- Verify Update: After resuming, return to the System Updates area to ensure that your phone is up to date.
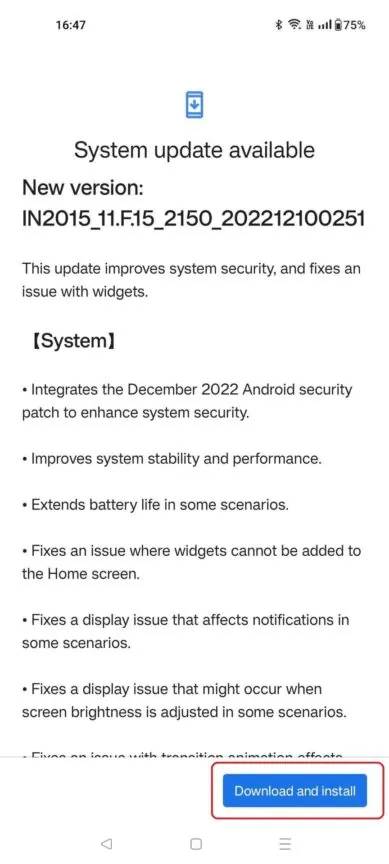
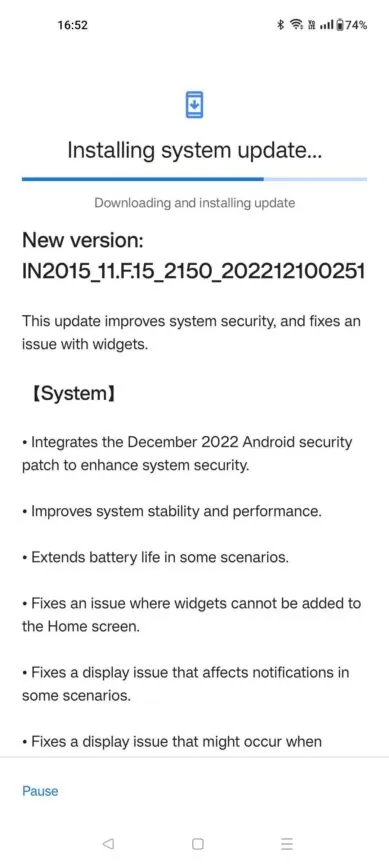
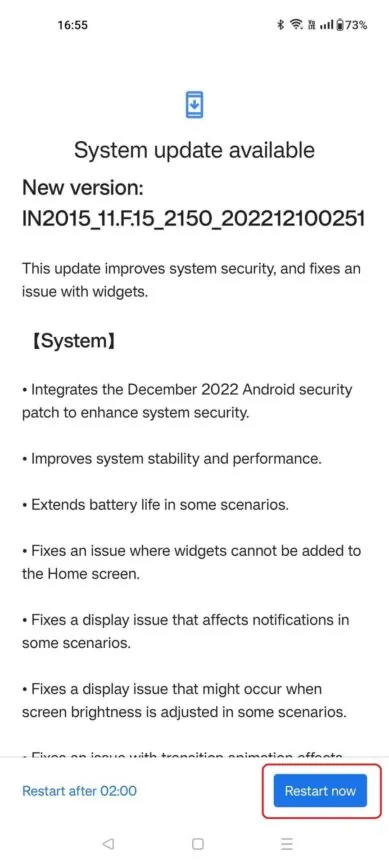
Other Relevant Articles to Explore: How to Hide Your Followers on Instagram: 3 Effective Methods
Final Confirmation
If you update your Android phone, make sure it is successful. To do so, navigate back to the “System updates” area of your phone’s settings. You should receive a notice confirming that your smartphone is running the newest version of Android. This step guarantees that all features and security fixes are correctly implemented.
After an update, you may notice differences in the appearance or functioning of your phone. If everything appears to be in working order and your phone displays the most recent software version, then the upgrade was successful. If you run into any problems, consider restarting your device, as this can cure minor errors that occasionally occur following an update.
Other Relevant Articles to Explore: How to Change Background Color on Instagram Story: A Step-by-Step Guide
Troubleshooting Common Update Issues
You may occasionally encounter issues when attempting to update your Android phone. Here are some frequent concerns and ways to resolve them:
- Your Phone Does Not Update:
If your device fails to update, make sure it’s connected to a reliable Wi-Fi network and has enough battery life. If the update still fails, try deleting the cache in the “System” or “Software Update” section of your settings. Restart your phone and try the update again.
- Insufficient Storage Errors:
Large upgrades may require more storage space than is available on your device. If you receive a “insufficient storage” message, try removing any superfluous apps, files, or images to free up space. Alternatively, you can transfer part of your data to cloud storage before attempting to update your Android phone again.
- Stuck or Frozen Updates:
If the update process appears to be stalled, allow a little more time, especially if the update is huge. If the phone remains unresponsive, try a soft reset by holding down the power button until it restarts. After rebooting, see if the update has resumed or if it needs to be restarted manually.

You can also explore: Instagram Keeps Crashing? Here’s How to Fix It for Good
FAQs
It is suggested that you update your Android phone whenever a new update becomes available. These updates offer critical security patches and performance enhancements that will keep your device functioning efficiently. Most customers get updates every several months, depending on their device model and manufacturer.
Most manufacturers do not enable rolling back to an earlier version of Android, and the process can be hard. It might entail unlocking your phone’s bootloader and flashing an earlier version, which could void your warranty and cause other problems. If you have any reservations about installing a new update, you should conduct extensive research first.
Updates aim to improve the security and functionality of all devices, including older ones. However, older phones may struggle with newer updates owing to hardware constraints. If you have an older handset, look online for feedback from other users who have installed the update, or evaluate whether upgrading to a newer phone may be more advantageous in the long run.

