Cache files and cookies are vital for improving your Android experience. Cached files are temporary data that apps store on your device to help them load faster and function better. To speed up loading times, apps may save login information, photos, or other commonly used data. Similarly, cookies save surfing information, allowing your browser to load previously visited websites more quickly. However, over time, these files can amass and consume significant storage space, potentially slowing down your device. This is why it is important to understand how to clear cache on Android devices regularly. Clearing these files not only frees up storage but also helps resolve various performance concerns.
TLDR;
Here are the ways to quickly erase the cache for a specific app on your Android device: Navigate to Settings > Storage > Other apps. Choose the program you want to clean, then tap Storage & cache, and finally clear Cache. This method clears the app’s temporary data, which might aid in resolving issues such as poor performance or unexpected crashes. If you have many apps that take up much space, this strategy offers a simple solution for managing storage. Remember that the specific procedures may differ slightly based on your Android smartphone model, but the overall process is the same.
Clearing Cache for Individual Apps
To remove the cache for a particular app on your Android device, follow these steps:
- Open Settings: Begin by going to your device’s settings.
- Access Storage: Tap Storage to see your device’s storage options.
- Select Apps: Select Apps to display a list of all installed applications.
- Find the app: Scroll through the list and select the app you want to administer.
- Go to Storage and Cache: On the App Info screen, pick Storage & Cache.
- Clear Cache: Tap on Clear Cache to remove the cached data for that app.
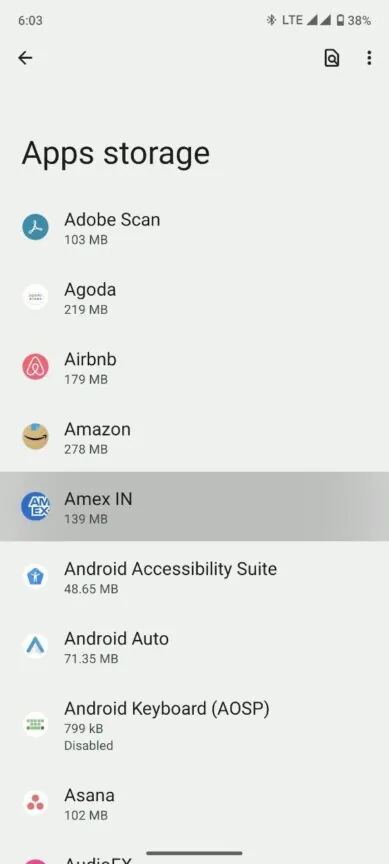
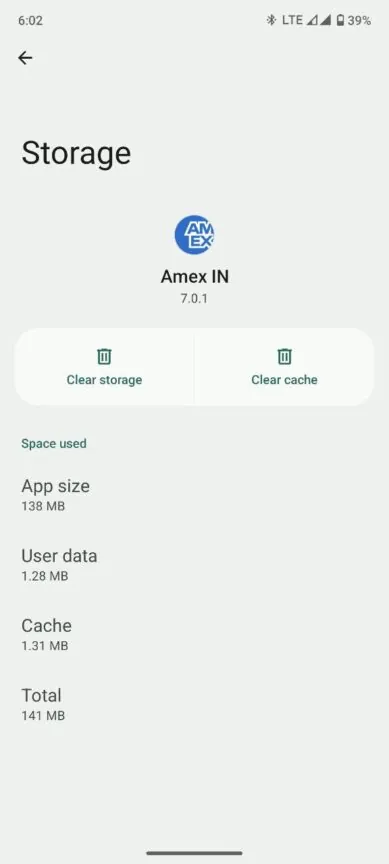
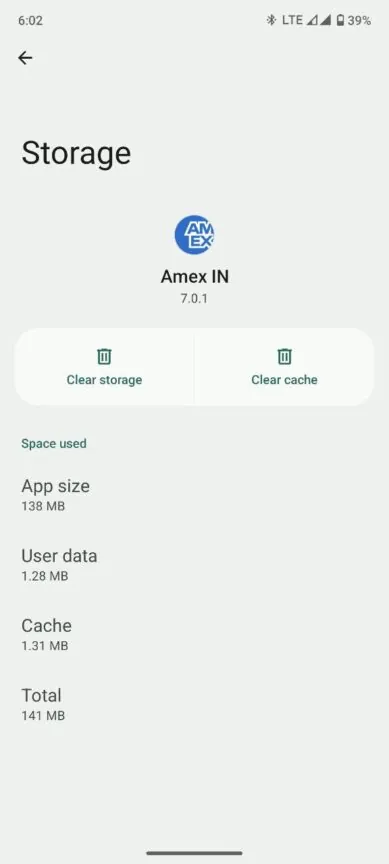
Clearing the cache can help free up storage space while also resolving program performance concerns. However, it will not remove any personal data, such as your account details or saved settings. The process may differ slightly based on the make and model of your Android device, but the overall stages are the same. If you want to know how to clear cache on Android for a specific app, these instructions will walk you through the procedure.
Other Relevant Articles to Explore: How to Easily Update Apps on Your Android Phone: A Complete Guide
Clearing Cache for All Apps on Android
To delete the cache for all apps on your Android device, follow the steps below:
- Power Off Your Device:
Completely shut off your Android phone.
- Enter Recovery Mode:
Press and hold the power and volume up buttons at the same time. Continue to hold until the recovery mode menu appears.
- Navigate to Wipe Cache Partition:
Use the Volume keys to navigate the menu options. Pressing the Power button brings up the Wipe Cache Partition option.
- Confirm the Action:
Follow any on-screen prompts to confirm and clear the cache on your Android device.
This method is especially useful if you’re having widespread performance issues or if your phone’s storage is significantly occupied by cached data. Remember that this step will only delete temporary cache files used by apps, not your personal files or app data. If you want to understand how to clear the cache on Android devices completely, this method will do just that.
Other Relevant Articles to Explore: How to Update iPhone Apps Quickly and Efficiently
How to Clear Cookies on Android
Clearing cookies from your Android device can help safeguard your privacy, free up space, and alleviate browser issues. The following is a step-by-step method for clearing cookies with Google Chrome on Android.
- Open Google Chrome: Start by launching Google Chrome on your Android device.
- Access the menu: Tap the three vertical dots in the browser’s top right corner. This launches the Chrome menu.
- Go to History: From the dropdown menu, choose History. This will display a list of websites you have visited.
- Choose Clear Browsing Data: In the History section, select Clear Browsing Data. This will take you to a screen where you can decide which data to remove.
- Select What to Clear: Check the boxes for Cookies, site data, and cached pictures and files. These are the items you intend to delete.
- Clear data: Finally, select Clear data to delete cookies and cached files from your browser.
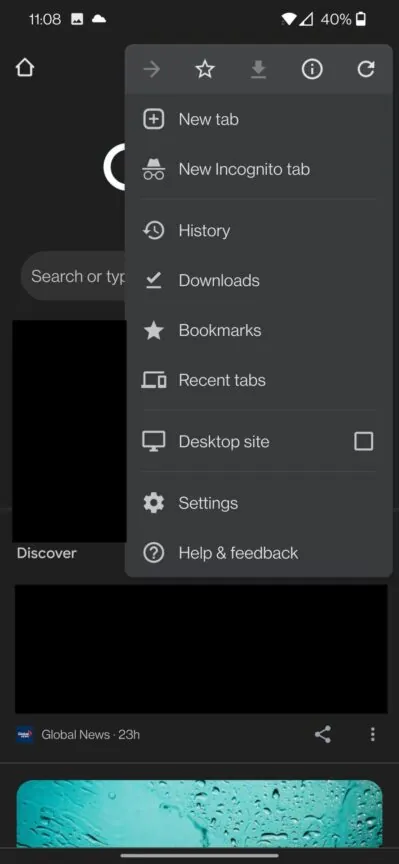
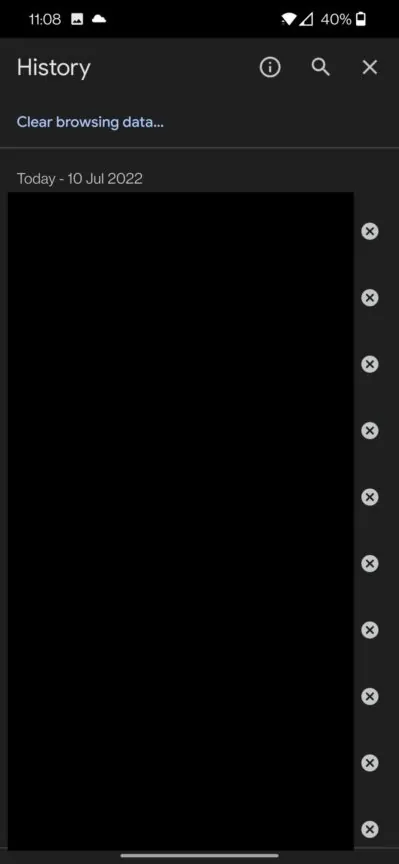
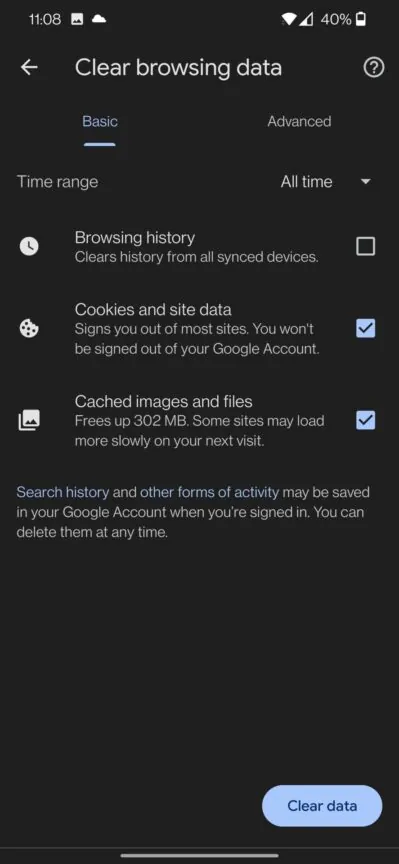
It should be noted that removing cookies will log you out of most websites, and any saved preferences may be lost. However, if you’re having problems browsing or wish to keep your privacy, this method is essential. It’s also worth mentioning that removing your cookies will not delete any downloaded files. Furthermore, the process of clearing the cache from your browser follows a similar pattern, which makes it simple for you to remember how to clear the cache on Android.
You can also explore: How to Update Your Android Phone: A Step-by-Step Guide for Beginners
Conclusion
Clearing the cache and cookies on your Android device is a simple but important maintenance step. It frees up storage space, improves phone performance, and can fix a variety of common issues. Following the steps provided in this guide on how to clear the cache on Android, you can quickly manage these temporary files. Clearing your cache and cookies regularly can also help preserve your privacy when using web browsers. The procedure may appear repetitious, but it will have long-term advantages for your device’s speed and security. Remember to refer to this tutorial if you need to improve the efficiency of your Android device or troubleshoot issues with cached data.
FAQs
Clearing your cache may log you out of some apps and cause websites to take longer to load. Clearing cookies will remove your surfing history.
It frees up storage space and can address issues caused by faulty cache files.
You should only do it when you’re having trouble with an app or need to free up space temporarily. Unless you’re troubleshooting, regular clearing is unnecessary.

