A great option to the Nintendo Switch, the Steam Deck has become a favorite among people who like to play games on the go. With a huge library of games on Steam, gamers can play their best games anywhere. But to get the most out of what the Steam Deck resolution offers, you need to know how it displays things. This includes understanding the subtleties of resolution and the scaling filters out there, as these can have a big effect on games.
We will talk about the Steam Deck’s native resolution and what it can do when connected to bigger screens. To ensure your games run smoothly and look their best, we will talk about how to change the image settings when the iPad is charging and when it is not. We’ll also talk about the different scaling tools that come with the Steam Deck, such as AMD’s cutting-edge FidelityFX Super Resolution (FSR). These features help find a good mix between speed and image quality, which makes gaming more fun overall.
Long Story Short
The default resolution of the Steam Deck is 1280×800, which is about the same as 720p. This display works for both the LCD and OLED models of the device. The Steam Deck can handle resolutions of up to 4K at 120Hz or even 8K at 60Hz when docked, which makes it very useful for a wide range of display setups.
What Resolution is the Steam Deck?
The original Steam Deck resolution is 1280×800 pixels, which is very close to the resolution of a 720p screen. This standard works for both the original LCD and OLED models. The device’s 16:10 aspect ratio is different from the more usual 16:9 ratio used in modern games. This could mean that some games that don’t support 16:10 will have black bars.
The LCD version of the Steam Deck has a 7-inch screen, while the OLED version has a 7.4-inch screen. Both screens have the same number of pixels per inch (PPI) as the Nintendo Switch OLED, so the images are sharp and clear when used in portable mode. The Steam Deck resolution can reach 4K (3840×2160) at 120Hz or even 8K at 60Hz when connected to an external monitor. It’s important to keep in mind, though, that the device is mostly made for 720p games. Higher resolutions might not work well on bigger screens and could cause speed problems.

You can also explore: How to Connect Sony Headphones to Bluetooth Devices
How to Change the Resolution on Your Steam Deck
When the Steam Deck is docked, it is meant to automatically change to the screen’s native resolution. However, if you wish to manually adjust the steam deck resolution, you can do so through the settings menu. First, press the Steam button on your device, then go to Settings and pick Display. Find the external display scaling options in this menu and pick the size you want from the list that’s there.
The Steam Deck can output resolutions as high as 4K or even 8K, but keep in mind that these choices may have a big effect on how well games run, especially the frame rate. We suggest that you set the resolution to 1080p for the best mix of visual quality and smooth gameplay. Make sure that the resolution you choose is supported by your dock, cables, monitor, and TV. These things can also change the quality of the image.

Other Relevant Articles to Explore: What Does Cash Out Mean On Cash App
Forcing Resolution Settings for Games
The resolution of the steam deck stays at 1280×800 pixels when it is in mobile mode. On the other hand, you can change the resolution for each game, which lets you set speed settings that are perfect for each game. Click on the game’s page in your Steam library to start setting a custom size for it. To get to the game’s settings, click on the gear button and then go to the General tab. You can choose the size you want for that game here.
This function is especially helpful because different games need different amounts of power. For example, “God of War,” which has a lot of graphics, might run better with a lower resolution setting so that the frame rate stays high. “Blasphemous II,” on the other hand, can run easily at a higher resolution. By changing the quality for each game, you can make sure that all of your games give you the best experience possible.
Types of Scaling Filters on Your Steam Deck, and How to Use Them
The Steam Deck has scaling filters that let users fine-tune the way their games look. These filters change how the Steam Deck resolution is handled and shown, making sure that games look good. Here is a list of the different scaling tools that you can use:
- Linear Scaling: This filter makes new pixels by averaging the old ones. This makes the picture smoother but a little blurrier. It works well for most things, but because it’s soft, it might not be the best choice for all games.
- Nearest Neighbor Scaling: This filter keeps the original pixels without blurring them, which can make the picture look more pixelated and jagged. It keeps the sharpness of each pixel, but it may make some pixels look bigger than others due to random scaling.
- Integer Scaling: This scaling works by the game picture getting scaled without any blurring or aliasing. This keeps the image clear and crisp. But this might make the game run in a smaller window instead of full screen, which some players might find annoying.
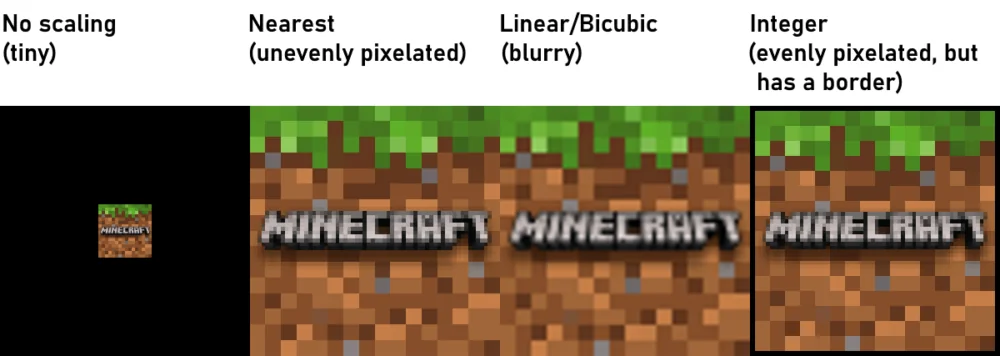
AMD’s FidelityFX Super Resolution (FSR) is also supported by the Steam Deck. FSR is a cutting-edge technology that uses machine learning to boost lower resolutions to higher ones with little speed loss. FSR can boost a picture from 720p to 1080p.
To turn on and change these scaling limits on your Steam Deck, press the Quick Access button while you’re playing and go to the Performance tab, which has a battery icon. Scroll down until you see the Scaling Filter option. Pick the filter you like and then change the FSR sharpness level.
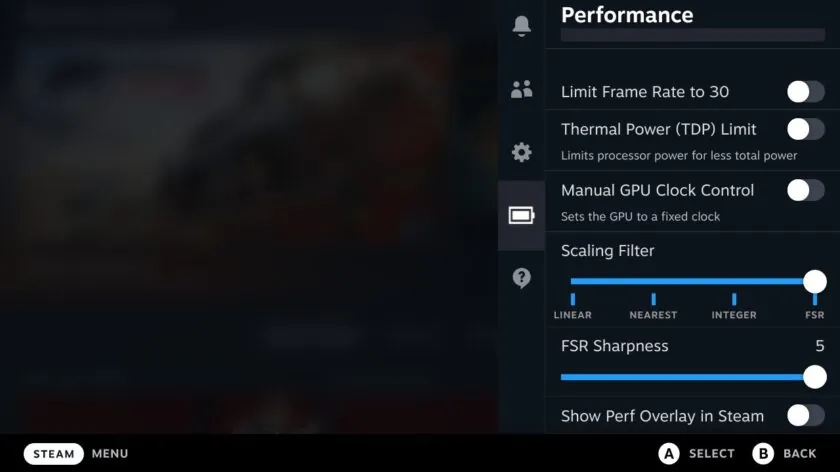
Other Related Articles to Explore: How to Fix Hulu Error Code P-TS207: A Comprehensive Guide
Conclusion
Understanding how the Steam Deck’s screen works is important for getting the most out of playing games on this small device. You can get the best when it comes to speed and visual quality by using scaling filters and steam deck resolution settings. You can change these settings to make your experience fit your tastes and the needs of each game. When docked, the Steam Deck can output up to 4K and 8K resolutions. This, along with advanced scaling choices like AMD’s FidelityFX Super Resolution (FSR), makes it a flexible and powerful gaming solution.
FAQs
The Steam Deck has a 1280×800 tablet that is either 7 inches (LCD) or 7.4 inches (OLED). The Switch comes in two screen sizes, 6.2 inches (LCD) and 7 inches (OLED). Both have a resolution of 1280×720.
When you look at 1280×800, the ratio comes to 16:10. It is a little bigger than the 16:9 ratio that most TVs use.

