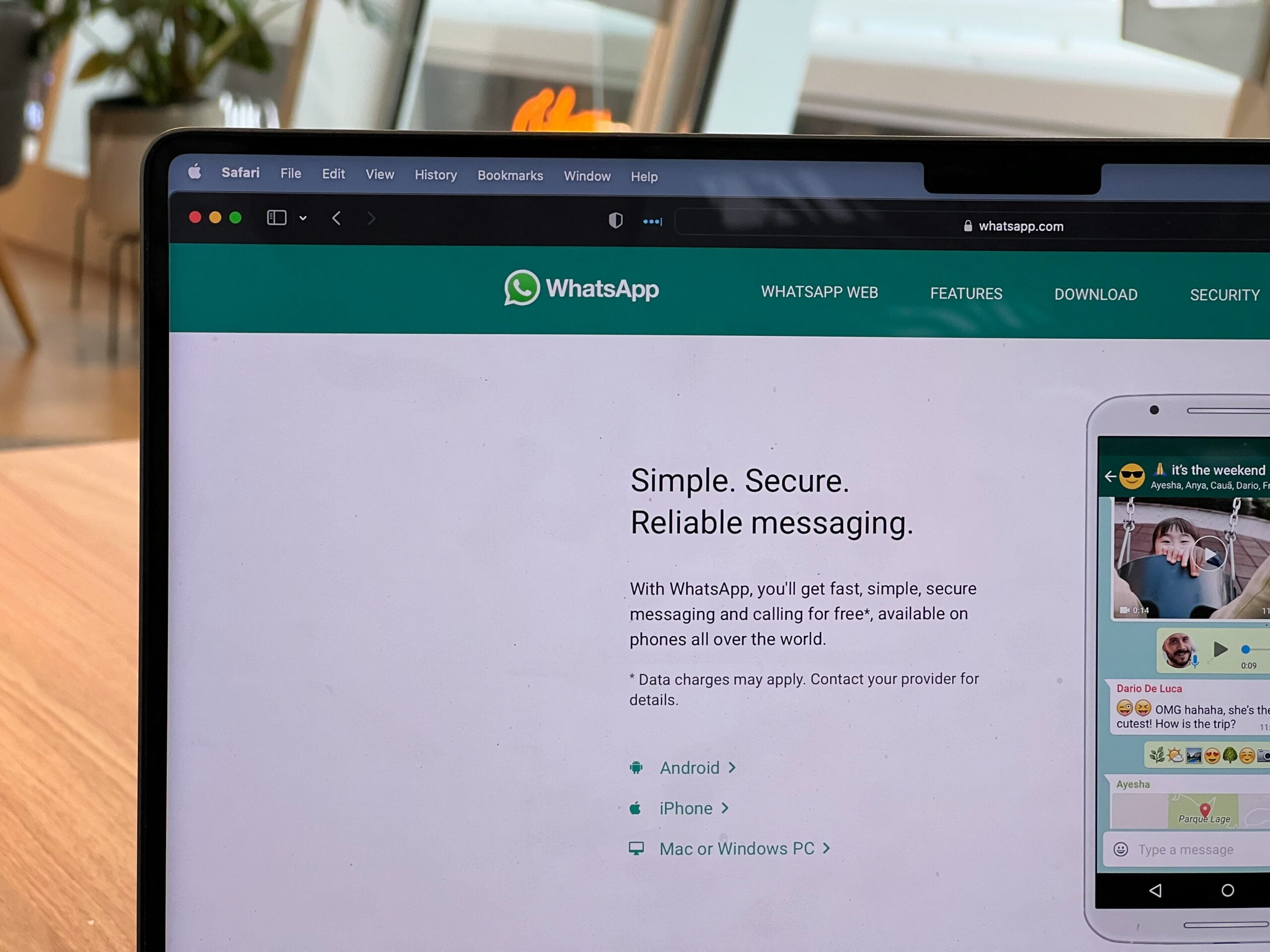Are you tired of your phone’s gallery getting overloaded with photographs and videos exchanged over WhatsApp? By default, WhatsApp saves all media files directly to your gallery, which can rapidly get cluttered. Fortunately, there is a simple remedy to this issue. In this post, we’ll show you how to stop WhatsApp from saving photos and videos to your gallery, whether you’re on an Android or an iPhone. By following these steps, you may keep your gallery organized and save just the media that is important to you.
TLDR;
To prevent WhatsApp from saving photos and videos to your Android phone’s gallery:
- Launch WhatsApp.
- Tap on the three-dot menu button.
- Go to Settings > Chats.
- Make sure Media visibility is toggled off.
For iOS:
- Launch WhatsApp.
- Navigate to the Settings tab.
- Open Chats.
- Make sure Save to Camera Roll is turned off.
Continue reading for a full step-by-step tutorial on how to stop whatsapp from saving photos for particular contacts on Android and iOS devices.
Other Relevant Articles to Explore: How to Change, Manage, and Add Fonts to PowerPoint
How to Stop All WhatsApp Photos and Videos from Saving Automatically on Android
If you’re bored of your WhatsApp photographs and videos cluttering up your gallery, there are a few ways to avoid this on Android. You can either prevent all media from being saved automatically or select certain contacts to disable this feature. Here’s how to prevent WhatsApp from saving images.
1. Turn Off All Media Visibility
- Open WhatsApp.
- In the upper-right corner, tap the three-dot menu button.
- Choose Settings.
- Enter Chats.
- Turn off the visibility of media.
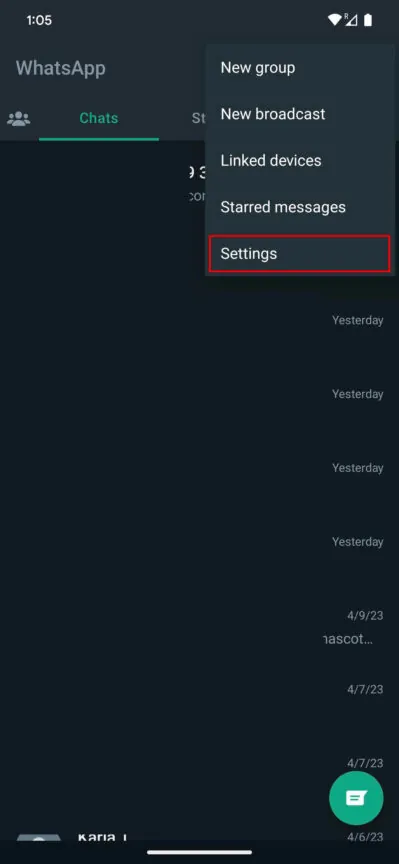
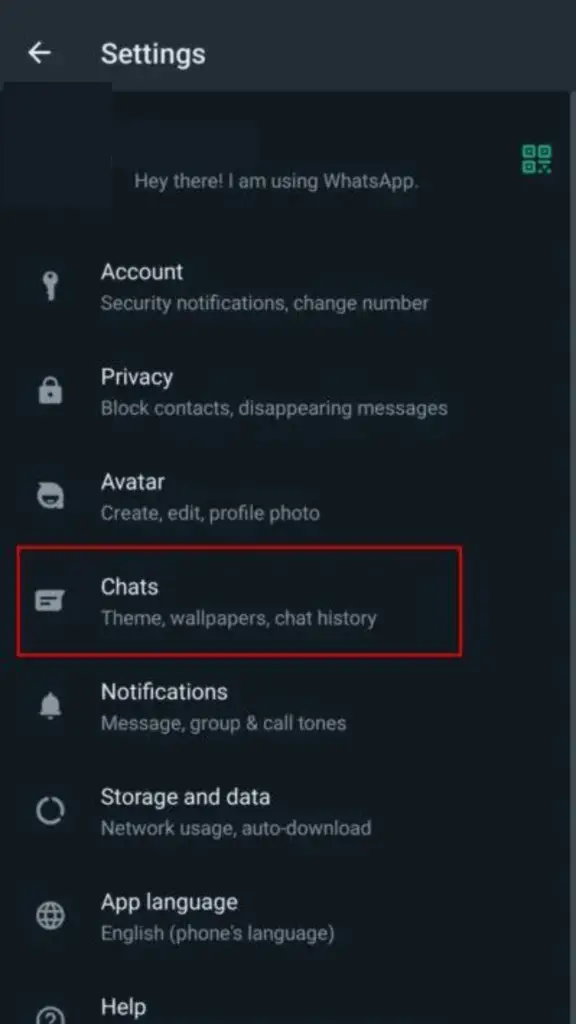
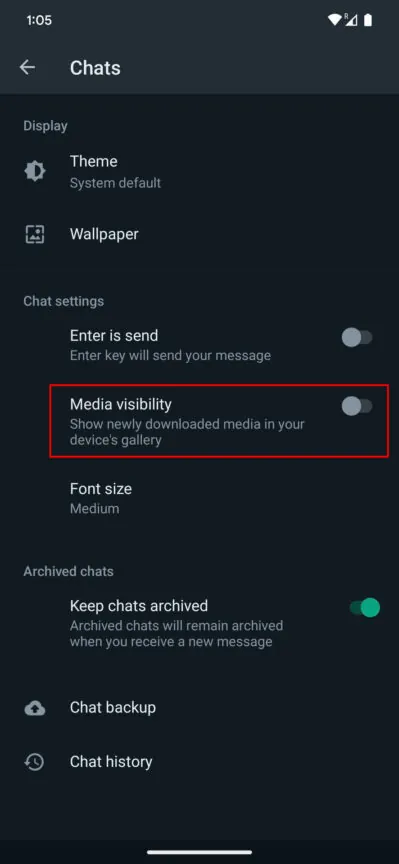
2. Disable Media Visibility for Specific Contacts
- Open WhatsApp.
- Open the conversation/chat with the individual for whom you wish to adjust the settings for.
- Press on the individual’s name, nickname, or phone number at the top.
- Locate the option for media visibility.
- Click No and hit OK.
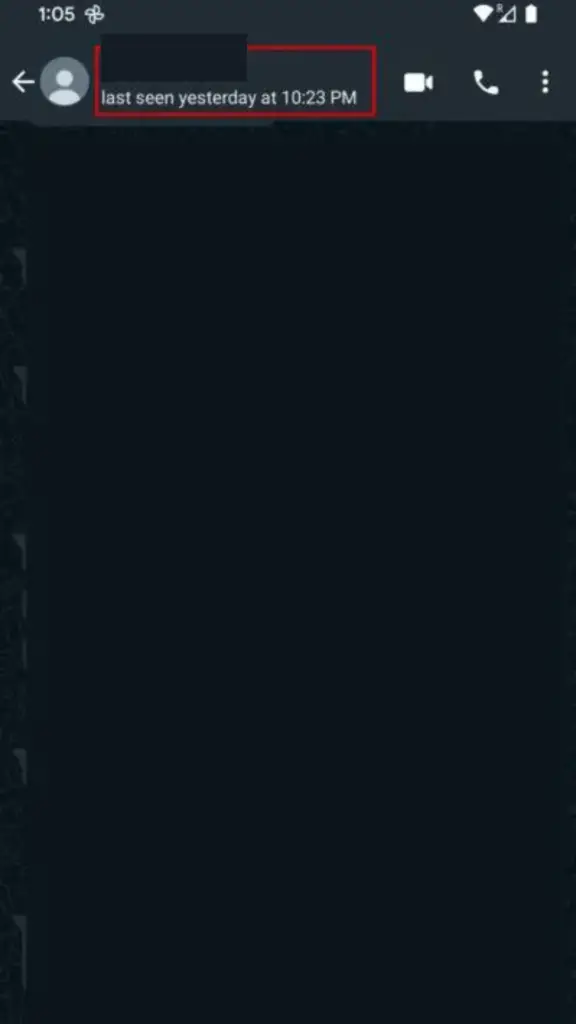
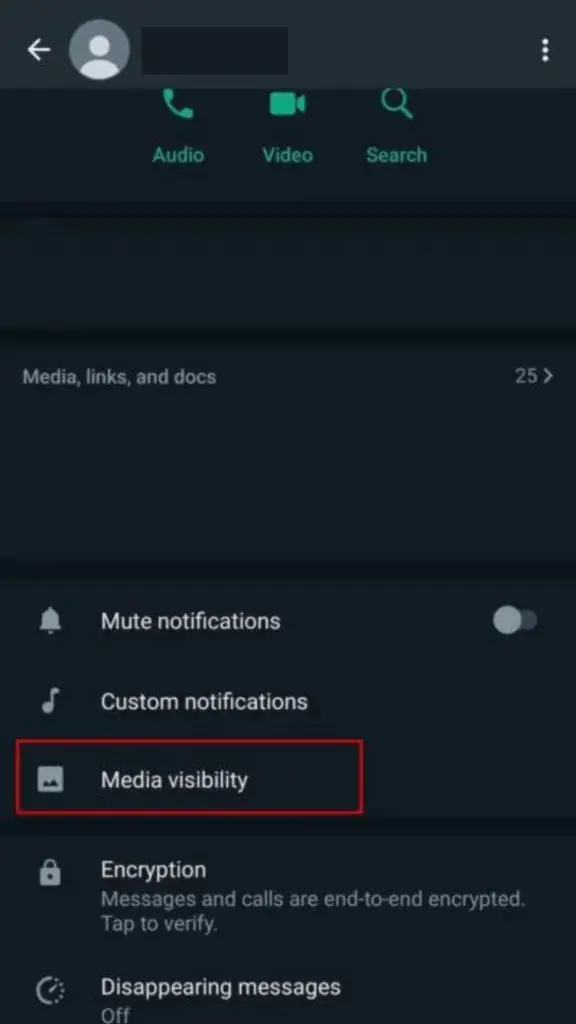
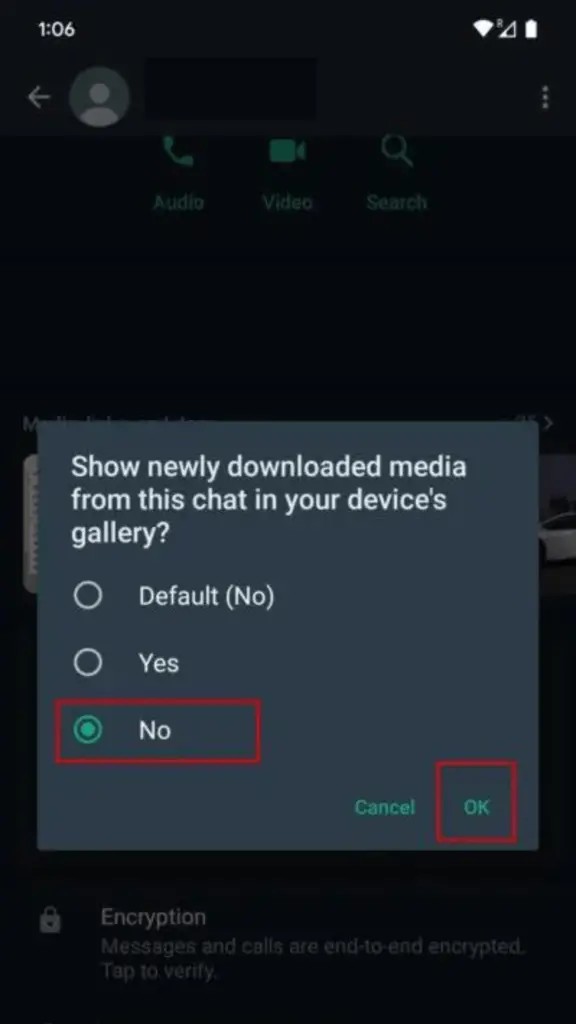
Other Related Articles to Explore: How to Fix Hulu Error Code P-TS207: A Comprehensive Guide
How to Stop All WhatsApp Photos and Videos from Saving Automatically on iPhone
You may quickly change your settings to prevent WhatsApp from saving images and videos to your Camera Roll if you’re an iPhone user. This is a comprehensive how-to guide that explains how to implement these changes for both individual contacts and the entire group.
1. Turn Off Save to Camera Roll
Furthermore, take the following actions to stop all WhatsApp media from being saved to your iPhone’s Camera Roll:
- Open WhatsApp: Turn on your iPhone and open the WhatsApp app.
- Access Settings: To gain access to the Settings, simply tap the tab that is placed in the lower right corner of the screen.
- Go to Chats: Click Settings and choose Chats.
- Disable Save to Camera Roll: Turn off Save to Camera Roll by locating and toggling the corresponding option. This will stop WhatsApp from saving photos and videos automatically to your Camera Roll.
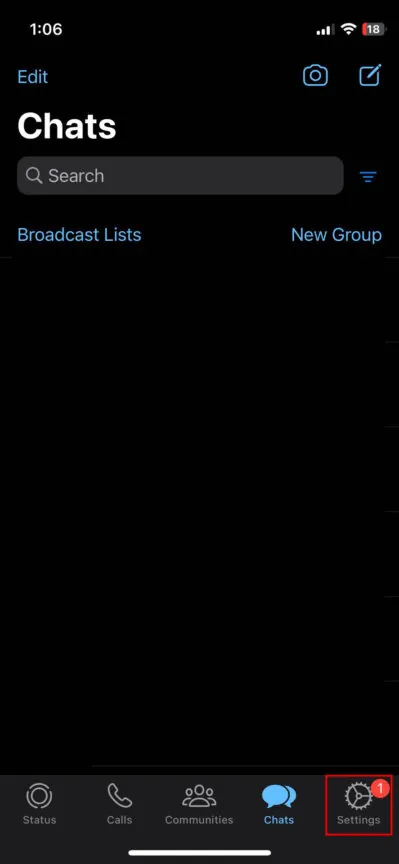
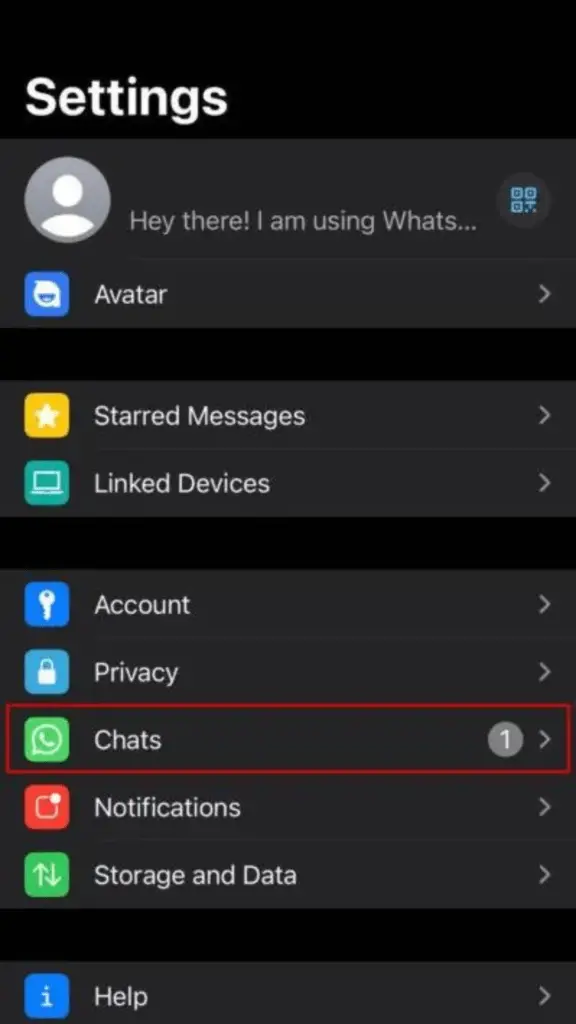
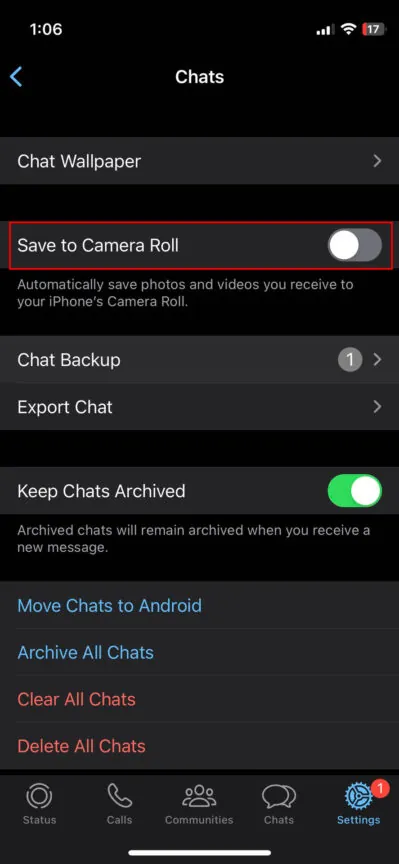
2. Turn Off Save to Camera Roll to Stop WhatsApp from Saving Photos for Specific Contacts
Likewise, to stop WhatsApp from saving photos and videos to specific contacts exclusively, take the following actions:
- Open WhatsApp:
Turn on your iPhone and open the WhatsApp app.
- Select a Conversation:
Open a chat with the contact for whom you want to change the media saving settings.
- Access Contact Info:
At the top of the screen, tap on the name, nickname, or phone number of the contact shown there.
- Adjust Save to Camera Roll Settings:
Tap Save to Camera Roll on the contact’s details screen. Select Not to save media from this contact to your Camera Roll.
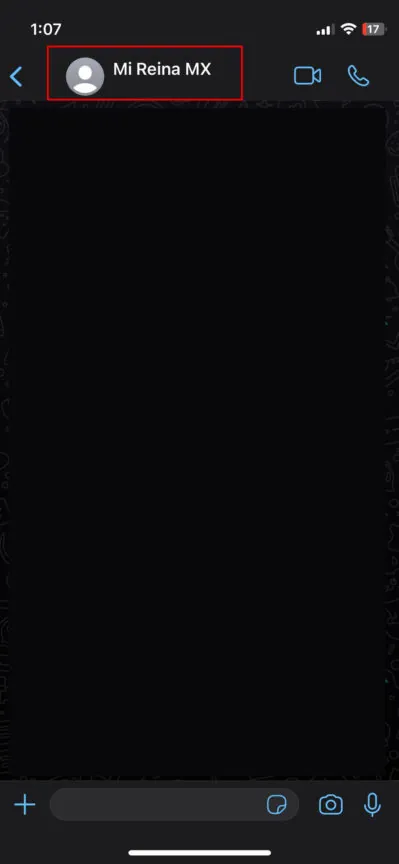
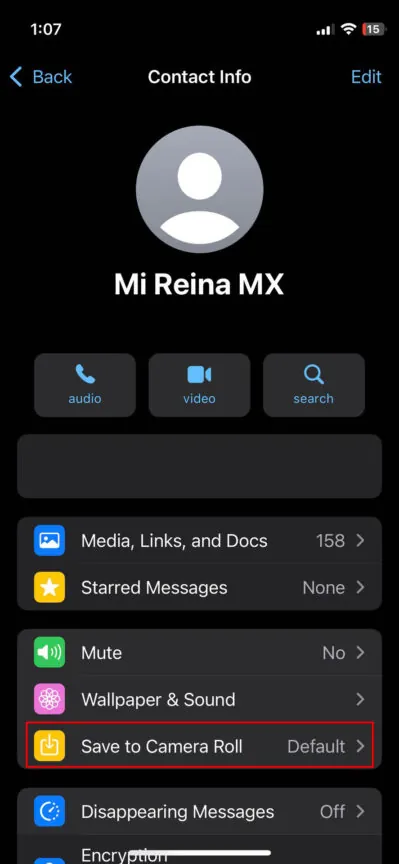
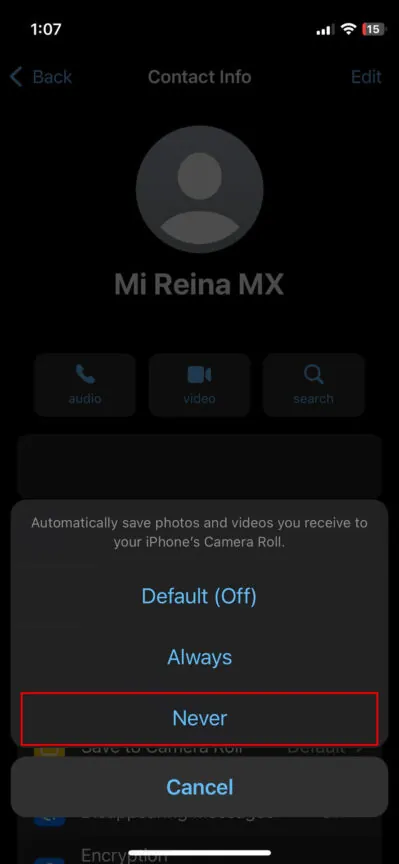
You can also explore: How to Connect Sony Headphones to Bluetooth Devices
Conclusion
To summarize, keeping WhatsApp from filling your gallery with unwanted media is simple. Following these instructions will prevent WhatsApp from saving photographs and videos, allowing you to keep your gallery organized. Whether you’re using Android or iOS, you may change this setting globally or for individual contacts. Enjoy a clutter-free gallery and additional storage space.
FAQs
Yes. This option can be customized per contact.
No. However, neither the desktop nor the web apps automatically download media to your PC. You must download it manually.