PowerPoint uses the fonts already on your computer to make your presentations look better. Although many fonts are already installed on your device, you may need a font that isn’t one of the ones that are loaded by default. In this case, you’ll need to get the font you want and install it on your computer. This guide will show you how to add, change, and organize fonts in PowerPoint to make your presentations fit your style and specifications. We can help you whether you want to add fonts to PowerPoint or change the font used throughout your presentation.
How to Change the Font in PowerPoint
Here are the steps you need to take to change and add the fonts in PowerPoint:
- Select the Text: First, select the words that you want to change. As soon as you click anywhere in the text box, you can start typing with the new font.
- Open the Font Dropdown: On the PowerPoint menu, go to the Home tab. Find the area for fonts and click on the font dropdown menu to see a list of fonts that you can use.
- Choose a New Font: You can choose the style you want to use by scrolling down the list. These will show up in this list if you’ve added new fonts to PowerPoint.
- Apply the Font: Once you’ve picked out a new font, it will be used on the marked text. Any text you type after clicking to start will be shown in the new font style.
With these steps, it will be simple and quick to change the style of some text in your presentation. You will have full control over how it looks.
Other Relevant Articles to Explore: How to Connect Sony Headphones to Bluetooth Devices
How to Change the Font on All Slides in PowerPoint
To add and change the fonts on all slides in your PowerPoint presentation, follow these detailed steps:
1. Open Slide Master View:
- Open your PowerPoint presentation.
- In the bar at the top of the screen, find the View tab.
- Select Slide Master. Changes you make in this view will show up on all of your slides in the presentation.
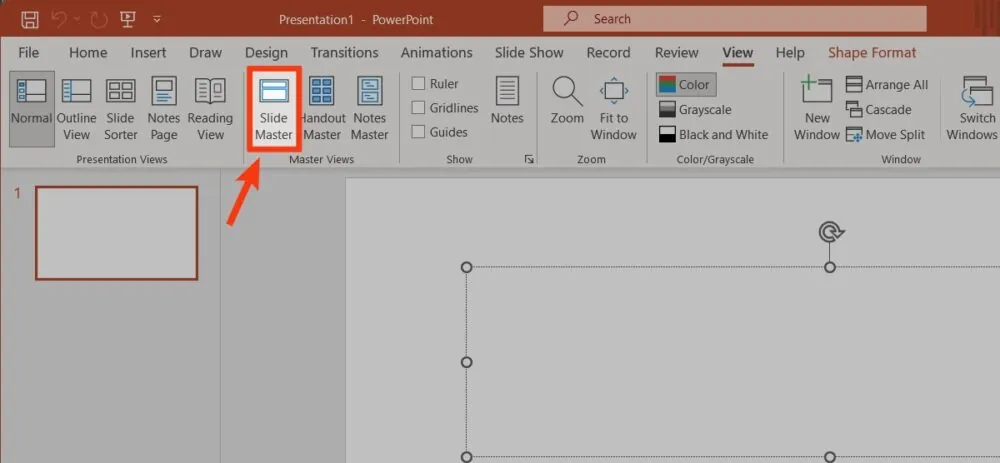
2. Select the Topmost Slide:
- Outlined slide layouts will show up on the left side of the Slide Master view.
- Toggle to the very top slide in this list. If you change this slide, it will change all the other slides in your presentation too.
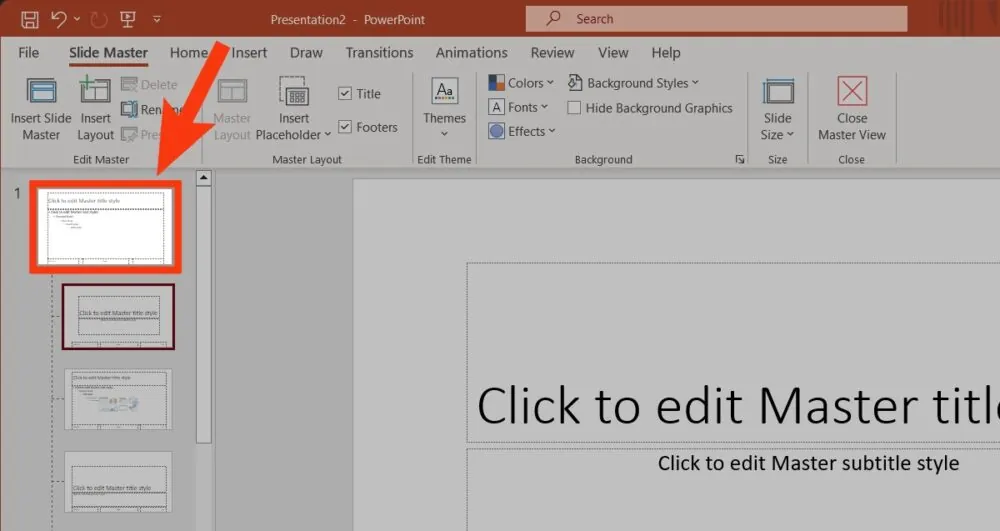
3. Change the Font:
- Then, go to the Slide Master tab in the ribbon while the top slide is chosen.
- To change the background, click on Fonts.
- There will be a dropdown menu with different font choices. Pick the font layout that you want to use for the whole show.
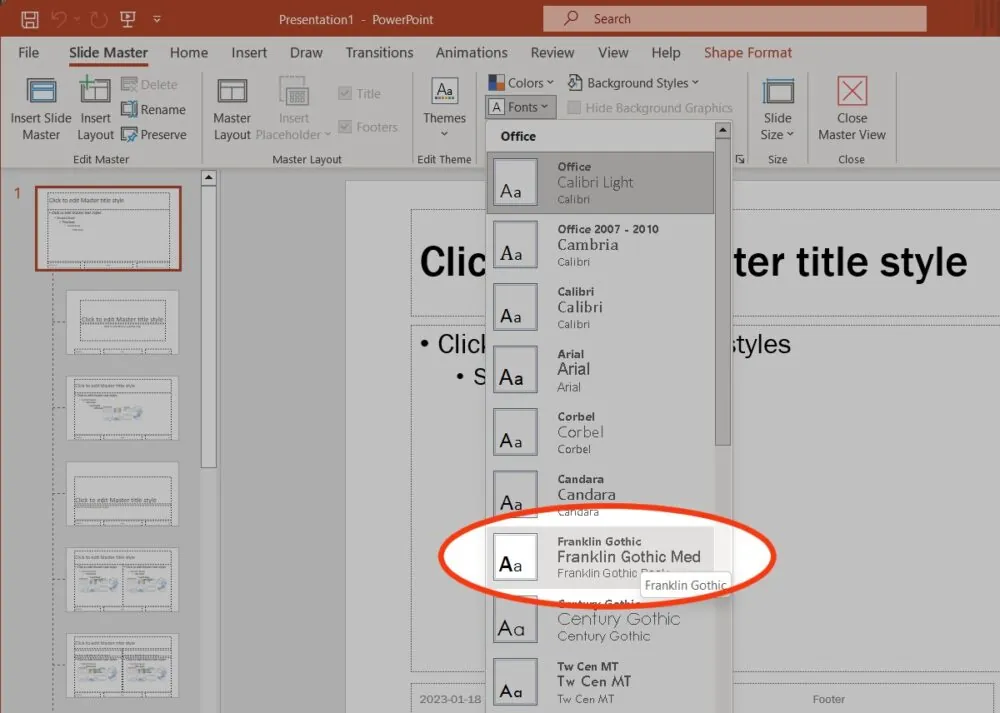
4. Apply Changes:
- Lastly, once you’ve chosen the font you want, click Close Master View in the Slide Master tab to close the Slide Master view.
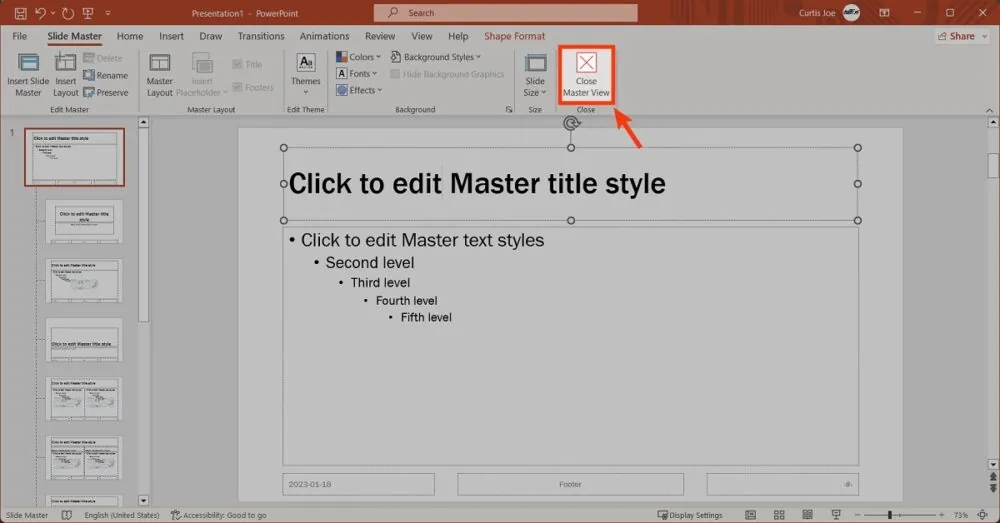
This process ensures that the fonts you add are applied consistently across all slides in your presentation, making your slides uniform and professional.
You can also explore: What Does Cash Out Mean On Cash App
How to Add New Fonts to PowerPoint
Furthermore, if you need to use a font that isn’t pre-installed on your computer, follow these steps to add new fonts to PowerPoint:
Add Fonts on PowerPoint for Windows
1. Download the Font:
- Visit a trusted font website such as DaFont, Font Squirrel, or Google Fonts to find and download the font you want to use. Ensure you are downloading from a reputable source to avoid malware.
- The font will usually download as a ZIP file containing the font files.
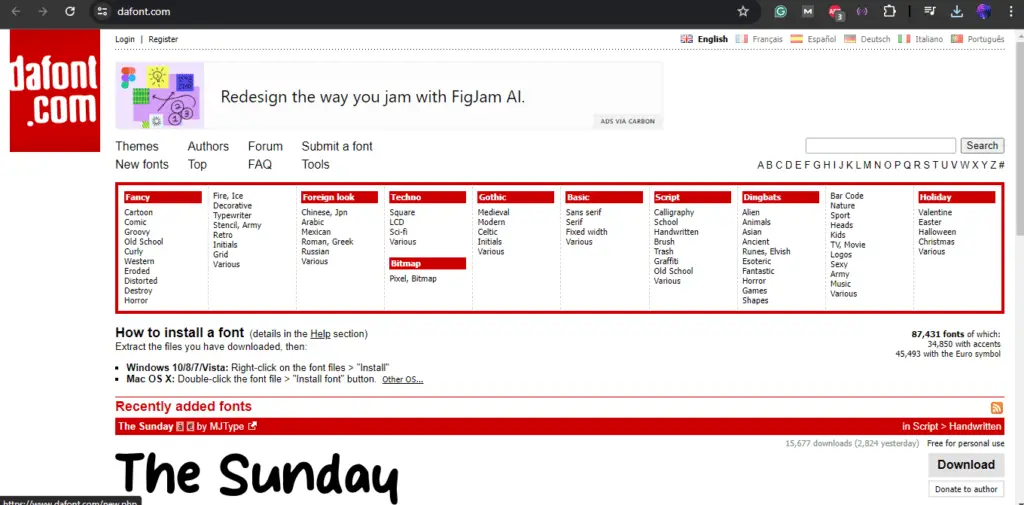
2. Extract the Font Files:
- Locate the downloaded ZIP file in your File Explorer.
- Right-click the ZIP file and select Extract All….
- Choose a destination folder and click Extract to unpack the font files.
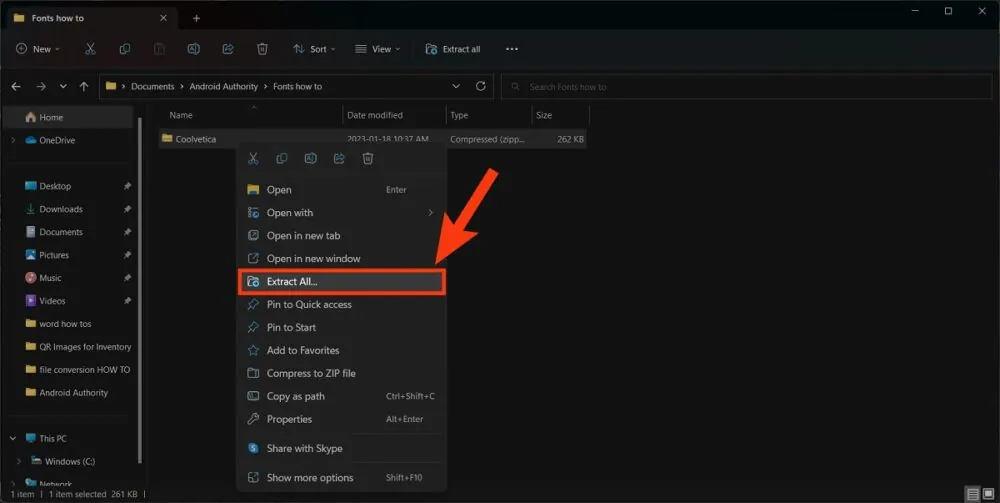
3. Install the Font:
- Navigate to the folder where you extracted the font files.
- Right-click on the font file (usually a .ttf or .otf file) and select Install.
- The font will now be installed on your computer and available for use in PowerPoint.
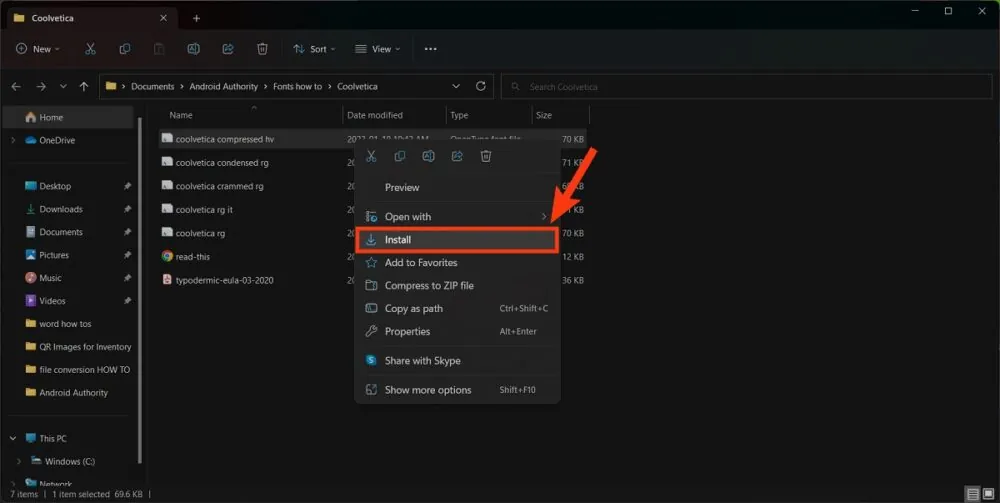
4. Use the New Font in PowerPoint:
- Open PowerPoint and the font you just installed will now be available in the Font dropdown menu.
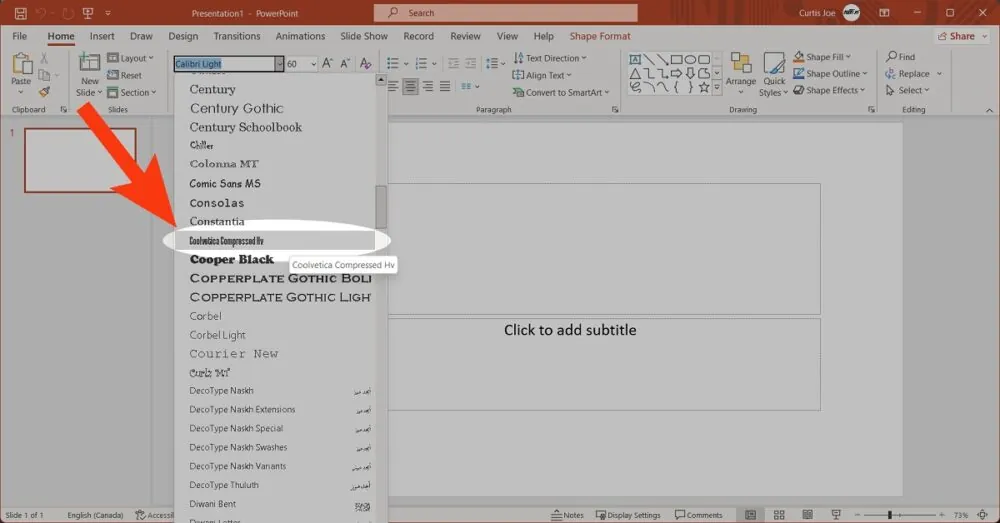
Add Fonts on PowerPoint for Mac
1. Download the Font:
- Download your desired font from a reputable font website.
2. Extract the Font Files:
- If the downloaded file is compressed, double-click it to extract the font files.
3. Install the Font:
- Open the font file by double-clicking it. This will open Font Book.
- In Font Book, click Install Font.
- The font will now be installed on your Mac and available for use in PowerPoint.
4. Use the New Font in PowerPoint:
- Open PowerPoint and you’ll find the new font listed in the Font dropdown menu.
By following these steps, you can add fonts to PowerPoint, allowing for greater customization and creativity in your presentations.
Other Related Articles to Explore: How to Fix Hulu Error Code P-TS207: A Comprehensive Guide
How to Embed Fonts in PowerPoint
You can change how a font is used in different places by embedding it in a text or presentation. Likewise, this means you can still use that font if you open it on a computer that doesn’t have that font loaded.
- Open Your Presentation
Go to File in your PowerPoint.

- Access PowerPoint Options
Choose Options from the menu on the left.

- Navigate to Save Options
Pick up PowerPoint and click on the Save tab.

- Choose Embedding Options
Check the box next to Embed fonts in this file under Preserve integrity when sharing this presentation. As soon as you turn this on, you can choose to either embed all characters (which makes the file smaller) or just the characters that are used in the show.

- Save Your Settings
Click OK when you’re done.

FAQs
Yes, you can change the font on all slides by just using the Slide Master view. Go to the View tab, select Slide Master, choose the topmost slide, and change the font in the Background section. This will automatically apply the new font to all slides in your presentation.
The fonts in your PowerPoint presentation will function on other computers even if they do not have the same fonts installed if you embed them. Your presentation will appear consistent on all devices if you embed fonts.






