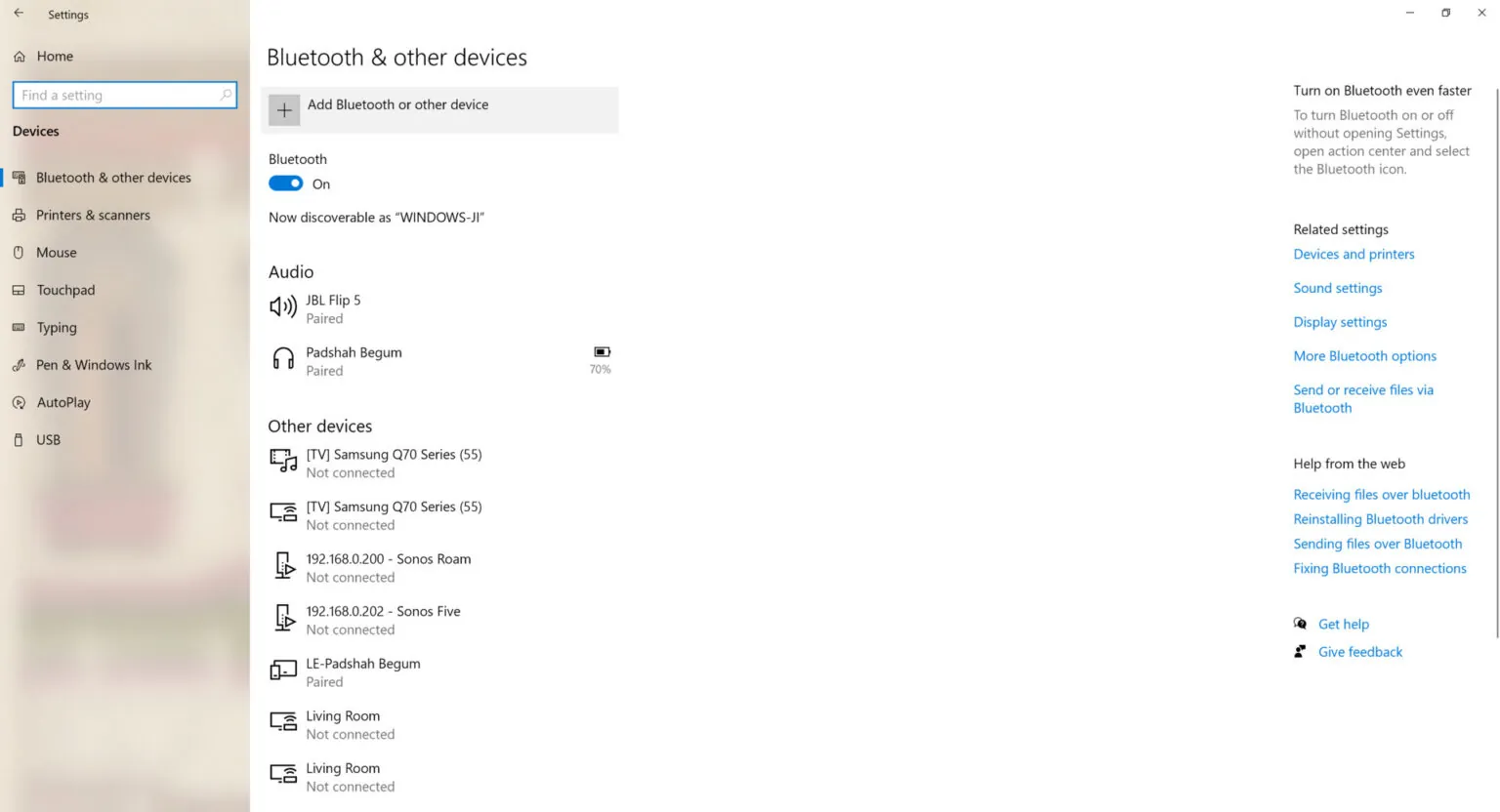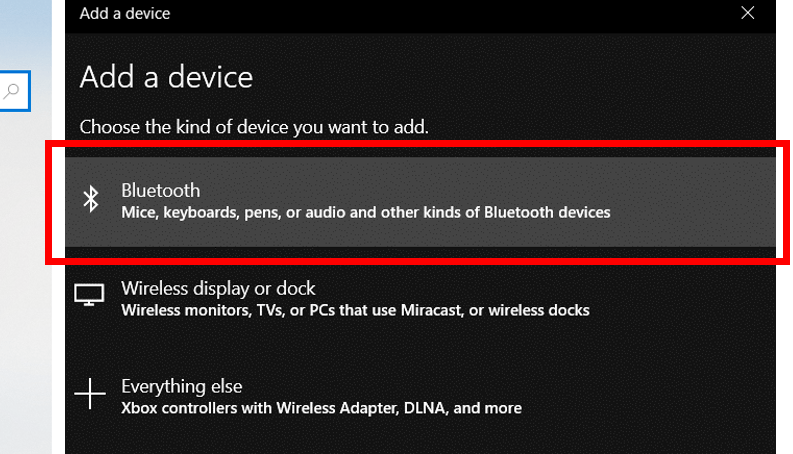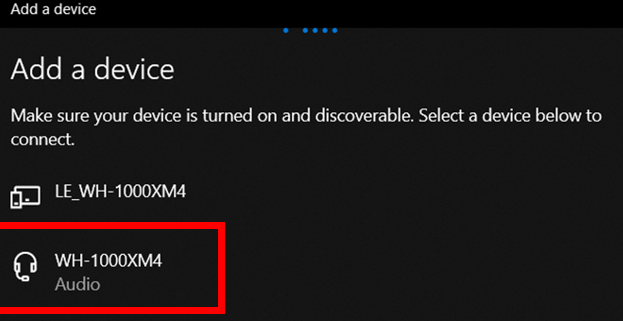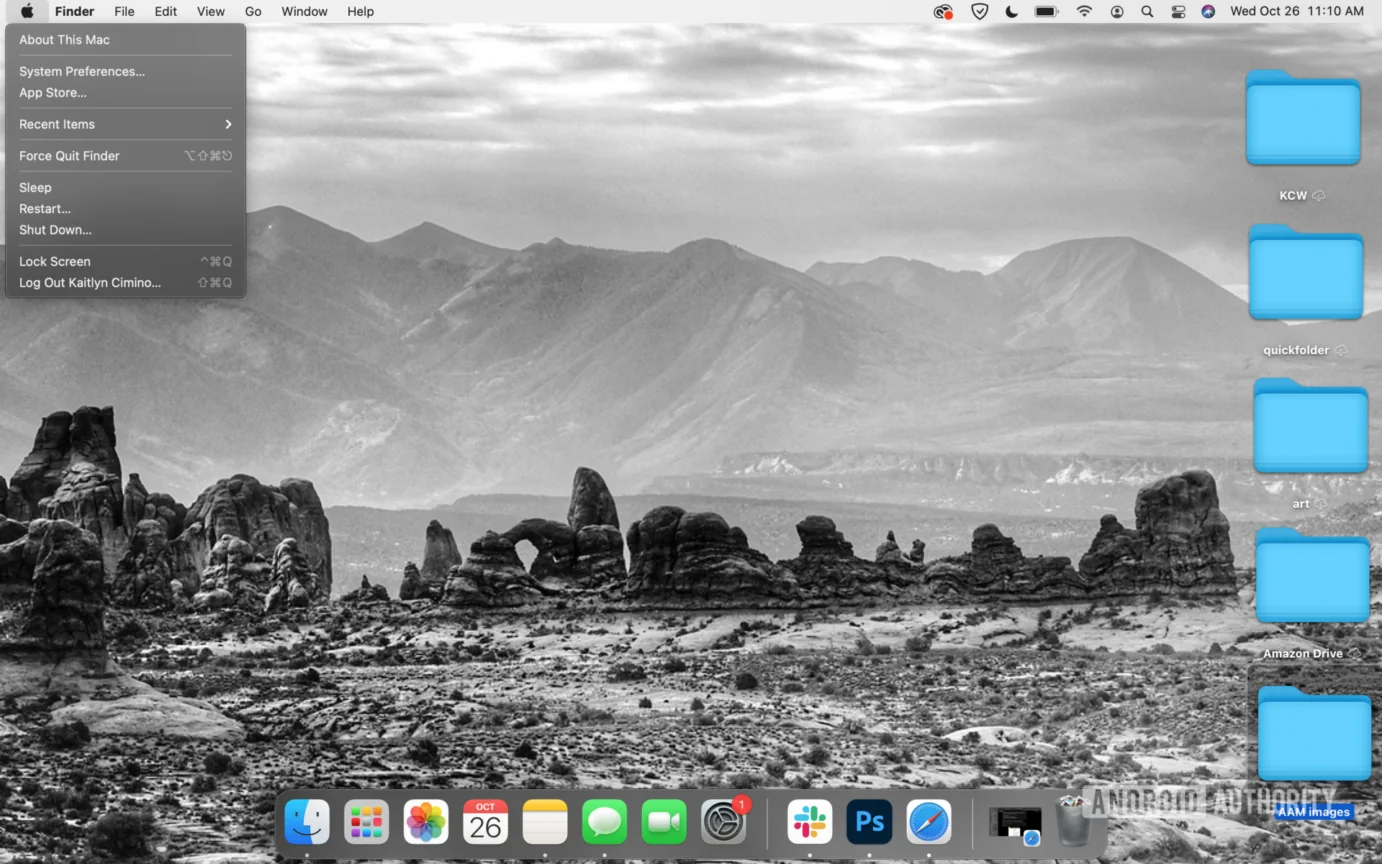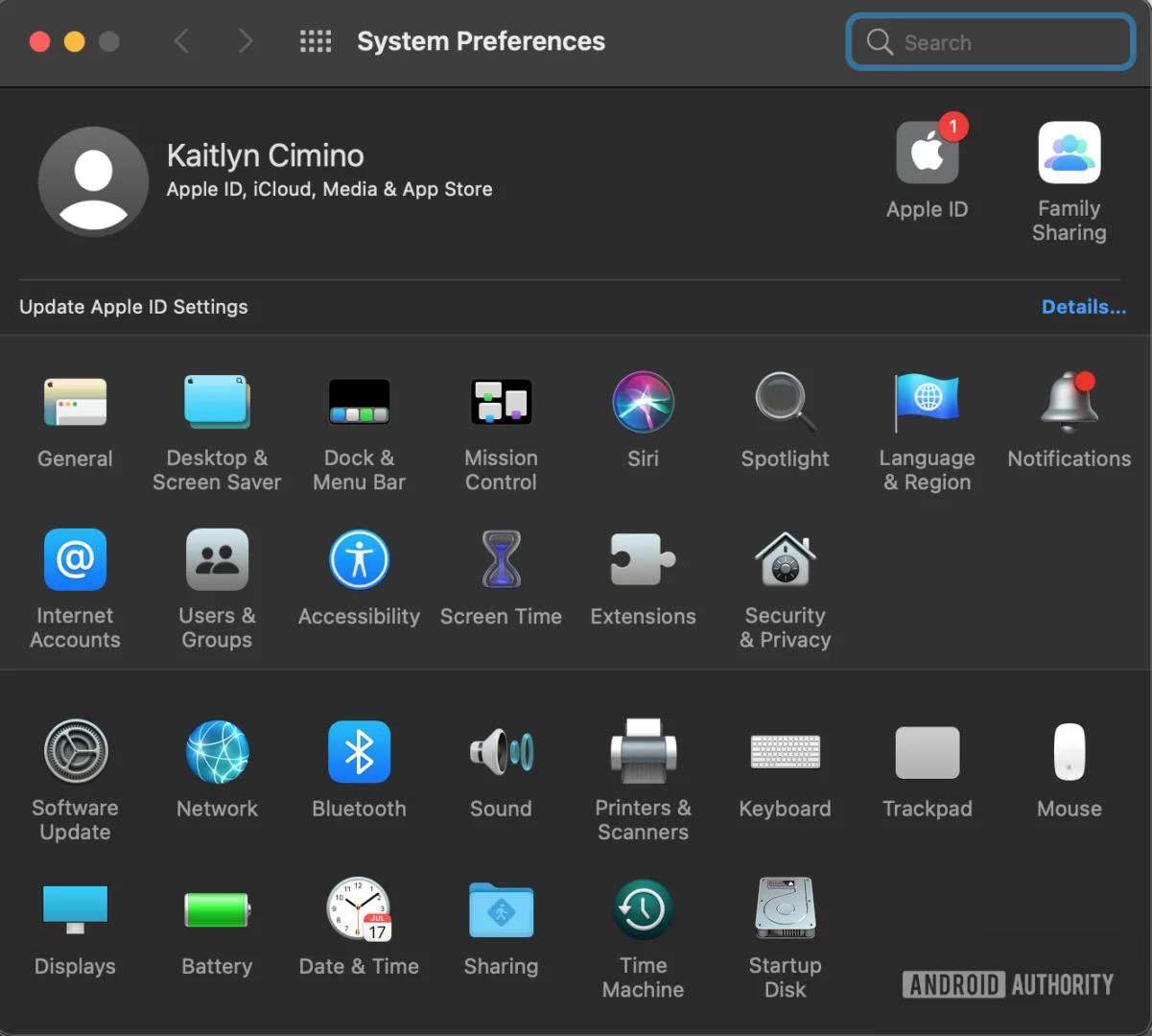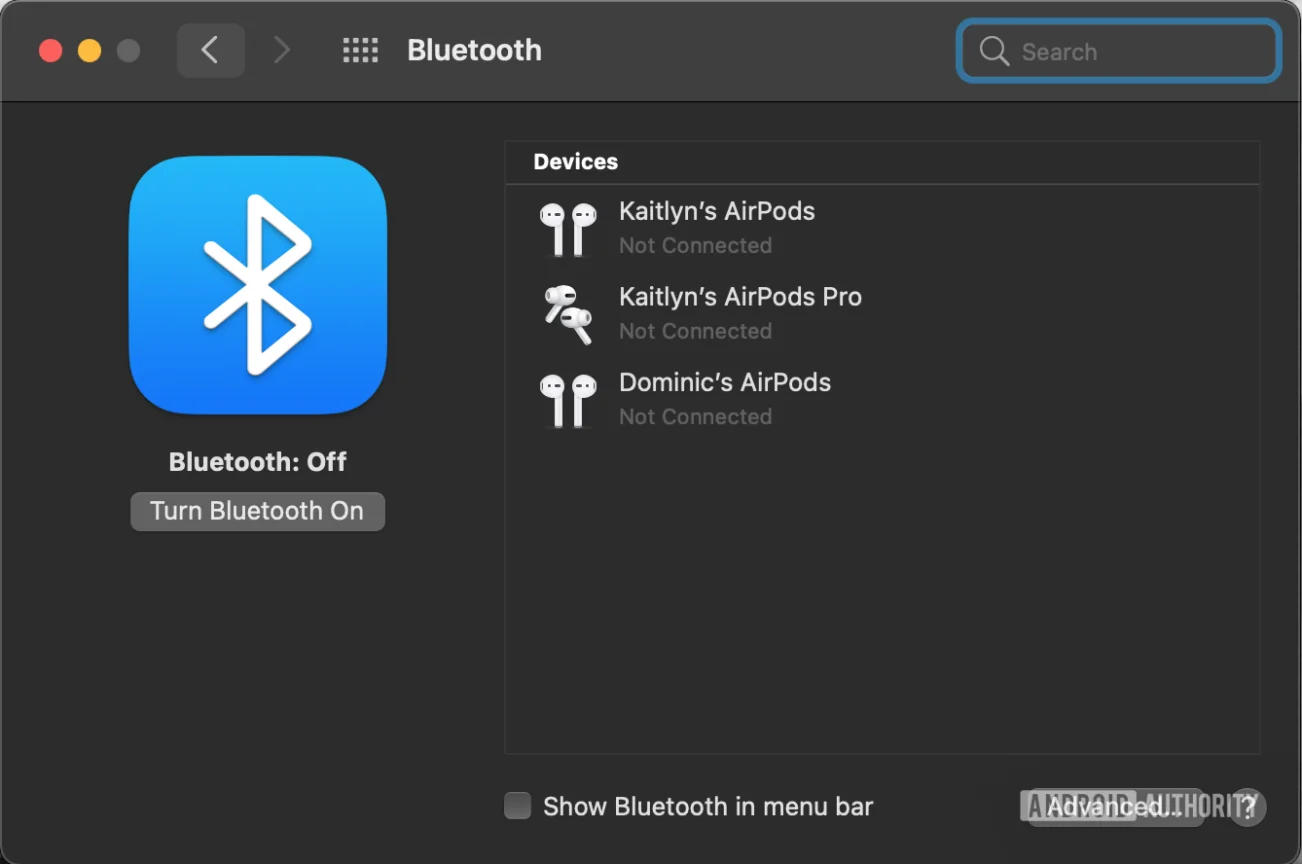Pairing Bluetooth devices can be hard at times, especially since there are so many kinds and types on the market right now. Sony is a well-known company that makes high-quality audio equipment. If you bought a new pair of Sony WH-1000XM5 headphones or a small Sony Bluetooth speaker, you need to know how to connect them to your devices so that the sound works smoothly.
Through step-by-step instructions for a variety of devices, including Android phones, iPhones, Windows PCs, and Macs, this tutorial seeks to streamline the pairing process for Sony Bluetooth devices. You may effortlessly and quickly connect your Sony speakers, earbuds, or headphones to your favorite device via Bluetooth. This will let you enjoy calls, podcasts, and music without any hassles.
Long Story Short
You must connect to pairing mode before you can pair your Sony speakers, earbuds, or headphones with another Bluetooth device. Depending on your particular model, you can usually accomplish this by pushing the Bluetooth pairing button, touching the sensors, or holding down the power button for a few seconds. Next, turn on Bluetooth on the device you wish to connect to, search for your Sony product among the devices, and choose it to connect.
General Steps to Enter Pairing Mode
Before you start using your Sony headphones, earbuds, or speaker with another device, activate pairing to connect to Bluetooth. The method to do this varies by model, but here are some general instructions:
For True Wireless Earbuds
Earbuds like the Sony WF-1000XM4 will go into pairing mode once you switch it on. Hold the sensors for five seconds or until you hear the “Bluetooth pairing” sound. If you’ve already paired the earbuds with another device, disconnect first. For some types, like the Sony LinkBuds S, you may also need to press and hold the pairing button inside the case until the LED light starts blinking blue.
You can also explore: What does YHU mean in Texting?
Connect Sony Headphones to Bluetooth
Similarly, Sony headphones like the WH-1000XM5, will enter pairing mode when you first turn them on. If you need to pair them with a new device, hold the power button for approximately five seconds until the LED indicator flashes blue and you hear the “pairing” prompt. This will make it easy to connect your Sony headphones to Bluetooth devices.
For Bluetooth Speakers
When you turn on many Sony Bluetooth speakers for the first time, they will go straight into pairing mode. You may need to press a special Bluetooth linking button for each subsequent pairing. Keep pressing this button until the LED light starts flashing. This means the speaker is ready to pair with a new device.
How to Pair Sony Devices to Your Android Phone
To connect your Sony headphones, earbuds, or speaker to an Android phone, follow these steps:
1. Put your Sony device in pairing mode:
- For headphones:
Hold down the power button for about five seconds until the LED light flashes blue.
- For earbuds:
Take the earbuds out of their case and hold the touch sensors on the buds for five seconds, or until you hear the “Bluetooth pairing” sound.
- For speakers:
Press the Bluetooth connection button and wait for the LED to flash blue.
2. Enable Bluetooth on your Android phone:
- Open the Settings app on your phone.
- Navigate to Connected Devices.
- Choose Pair a new device.
- Make sure that Bluetooth is on.
3. Pair the devices:
- Wait for your Sony device to appear in the list of available devices.
- Tap on the name of your Sony headphones, earbuds, or speaker to establish the connection.
Remember that these steps might be a little different for you based on what kind of Android phone you have. By following these instructions, you’ll know how to connect Sony headphones to Bluetooth on your Android device easily.
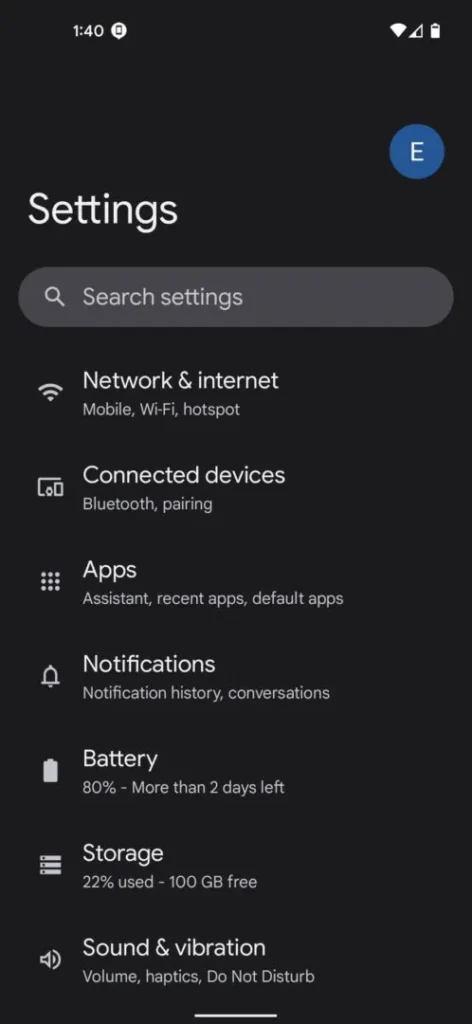
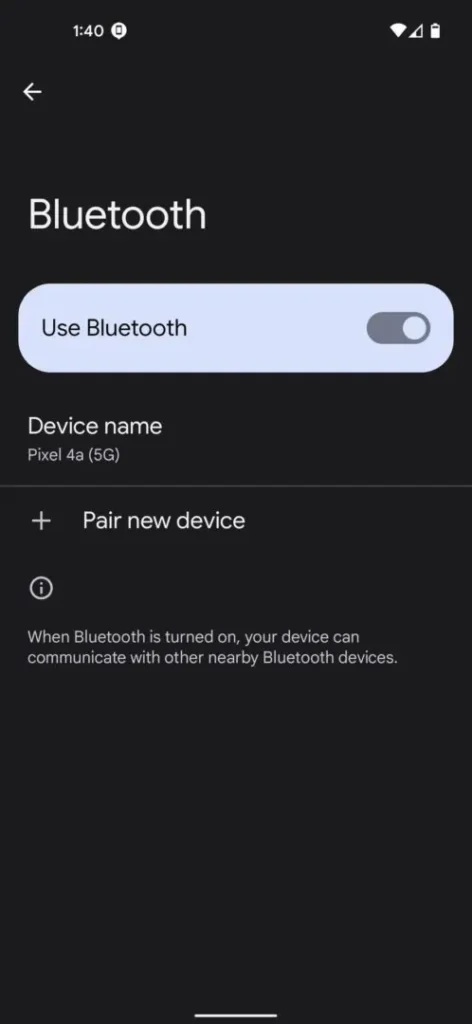
Other Relevant Articles to Explore: How to Fix Instagram Caption Errors
How to Pair Sony Devices to Your iPhone
It’s easy to connect your Sony headphones, earbuds, or speaker to Bluetooth on your iPhone. How to do it:
1. Set up your Sony device to pair:
- For headphones: Turn them on and hold down the power button for five seconds, until the LED light flashes blue.
- For earbuds: Take them out of their case and press and hold the touch sensors for five seconds.
- For speakers: Press the Bluetooth connection button and wait for the LED to flash blue.
2. Turn on your iPhone’s Bluetooth:
- Start up the Settings app.
- Press on Bluetooth.
- Make sure that Bluetooth is on.
- When your Sony device shows up, wait for it to appear and then tap on its name to join.
If you follow these steps, it will be easy to connect your Sony headphones to your iPhone’s Bluetooth and start listening to music.
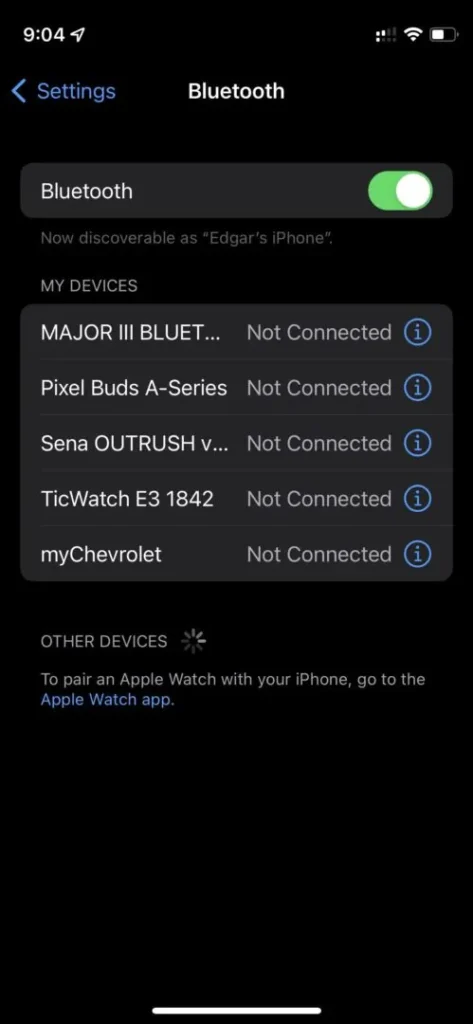
How to Pair Sony Devices to a Windows PC
These steps will show you how to connect your Sony headphones, earbuds, or speaker to Bluetooth on Windows PC:
1. To pair your Sony device, do the following:
- For Sony headphones: hold down the power button for about five seconds until the light comes on and off blue.
- For Sony earbuds: press the connecting button in the case or press your fingers against the touch sensors until the light glows.
- For Sony speakers: press and hold the button until the light blinks.
2. Enable Bluetooth on Your Windows PC:
- Pick Settings from the Start menu.
- Click on Bluetooth & other gadgets after going to the devices.
- Turn on Bluetooth.
3. Pair Your Sony Device with the PC:
- To add a Bluetooth device, go to the settings and click on this link.
- Pick Bluetooth from the list.
- Wait for your Sony device to show up on the list of devices that can be used.
- To begin pairing, click on the name of your Sony device.
- To finish the connection, follow any other directions that show up on the screen.
Once connected, your Sony headphones, earbuds, or speaker should be ready to use with your Windows PC, providing you with high-quality audio output.
Other Related Articles to Explore: Can You Use Threads Without Instagram Account
How to Pair Sony Devices to a Mac
Here are the steps you need to take to connect your Sony headphones, earbuds, or speaker to a Mac:
1. Turn on your Sony device’s pairing mode:
- Sony headphones: Hold down the power button for about five seconds, or until the LED light flashes blue.
- Sony earbuds: either press the connecting button inside the case or press your fingers on the touch sensors. Wait for the light to blink.
- Sony speakers: hold down the Bluetooth button until the light starts flashing.
2. Enable Bluetooth on Your Mac:
- You can find the Apple Menu in the upper left part of your screen. Click on it and then choose System Preferences.
- Launch System Preferences and pick Bluetooth from the list.
- Turn on Bluetooth.
3. Pair Your Sony Device with the Mac:
- Wait for your Sony device to show up in the list of Bluetooth devices that can be used.
- To join, click on the name of your Sony device.
- To finish the pairing, you might need to click Accept or follow more steps.
FAQs
Sony headphones can remember more than one device, but they can only connect to one at a time. To switch between devices, turn off the one you’re connected to and pair it with a new one.
They should, for sure. If you turn on your Sony headphones next time they’re close enough to a device you’ve already paired them with, they should sync instantly.