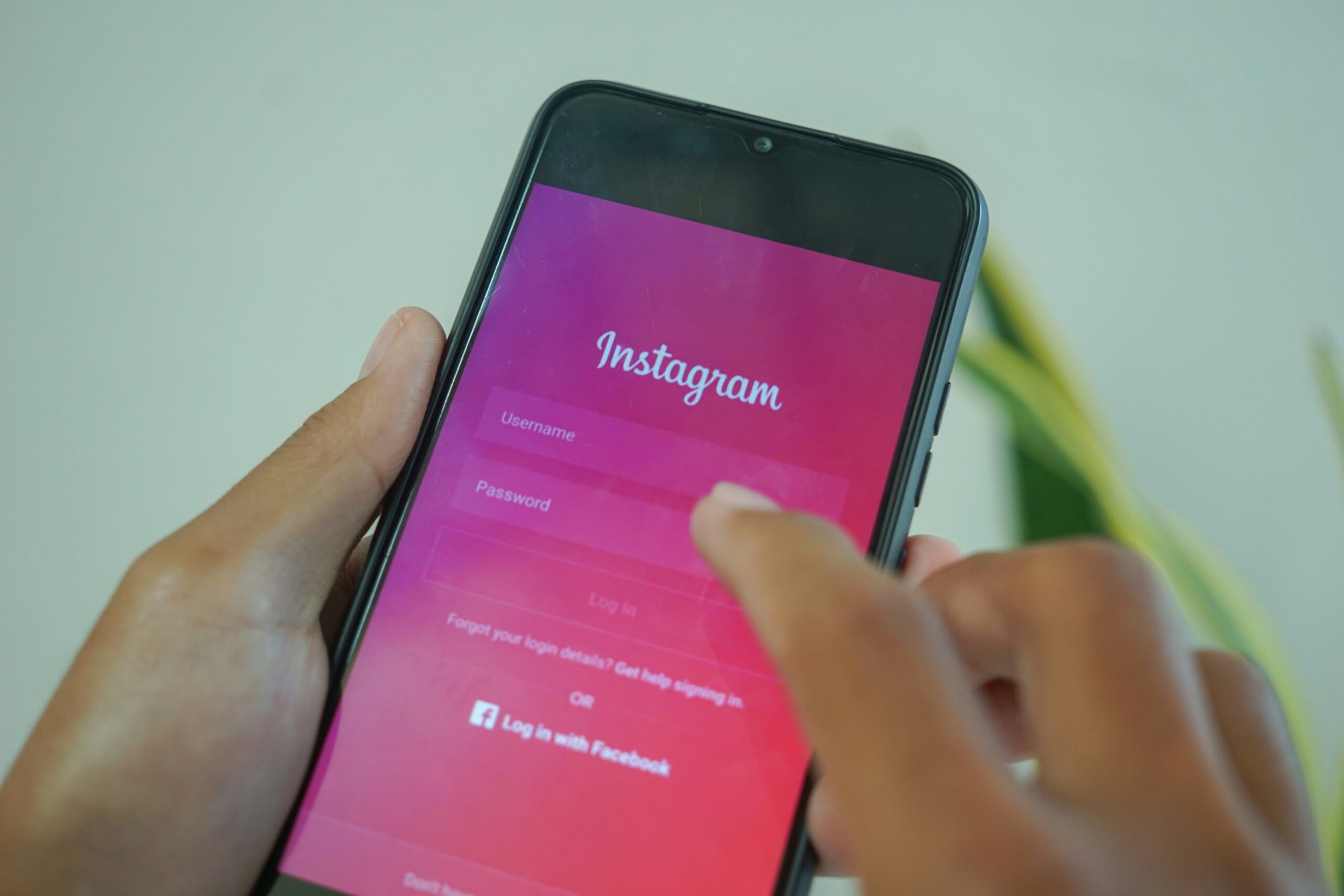Instagram Direct Messages (DMs) allow you to rapidly respond to messages using emojis. Double-tap a message to send a heart emoji, or press and hold it to get the complete range of emoji reactions. However, did you know you can tailor these emoji reactions to your preferences? Instagram’s integration of Facebook Messenger capabilities gives users more freedom and customization in their messaging experience. This post will show you how to change emoji reactions in Instagram DMs, giving your interactions a more personal and expressive tone.
TLDR;
Instagram allows you to easily customize your emoji reactions. First, if you have not already done so, upgrade your Instagram messaging system. Then, open any conversation and tap and hold a message. From here, you can choose an emoji to react with or hit the plus (+) icon to see more alternatives. You may also change emoji reactions in Instagram DMs by replacing existing quick-response emoticons with new ones. If you’re not satisfied with the changes, you can return the emojis to their original settings. Your direct messages will become more personalized and engaging once they have been customized.
Update Instagram Messaging
To begin customizing your reactions, you need to enable Instagram’s updated messaging system. Follow these simple steps to ensure that your app is ready.
- Open the Instagram app on your smartphone and go to your profile.
- Tap the hamburger menu (three horizontal lines) in the upper right corner of the screen.
- Choose the “Settings” option from the dropdown menu.
- Look for and touch the “Update Messaging” button.
- On the following screen, click the “Update” button to confirm the upgrade.
Once updated, the messaging icon in the top-right corner will change to Messenger. This upgrade enables advanced capabilities, such as the ability to change emoji reactions in Instagram DMs.
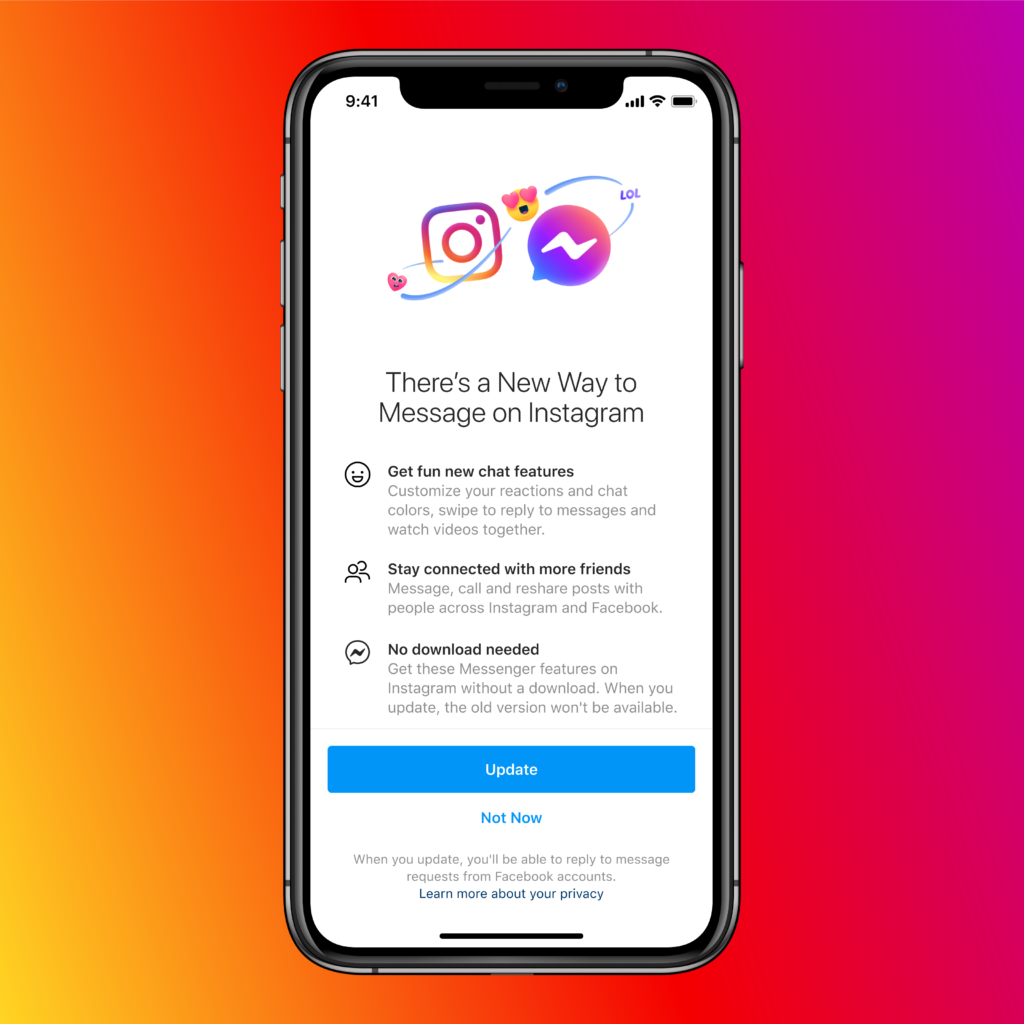
You can also explore: How to Remove Music from Instagram Post: A Step-by-Step Guide
Customize Emoji Reactions in Instagram DMs
After updating the messaging system, you may begin personalizing your emoji reactions. Here’s how you do it step by step:
- To access your conversations, open the Instagram app and tap the Messenger icon in the top right corner.
- Select any chat to begin the conversation thread.
- Press and hold a message in the conversation. A choice of current emoji reactions will show.
- To display the entire list of available emojis, tap the “+” button.
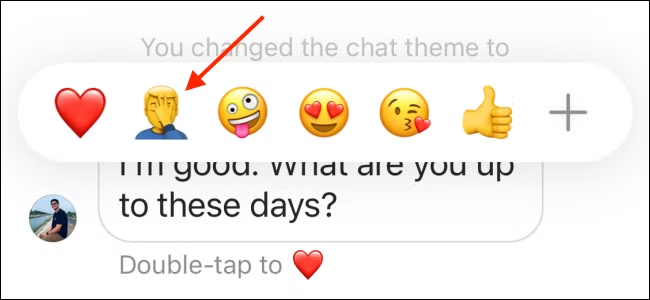
- Browse the emoji list or use the search bar to get the one you’re looking for.
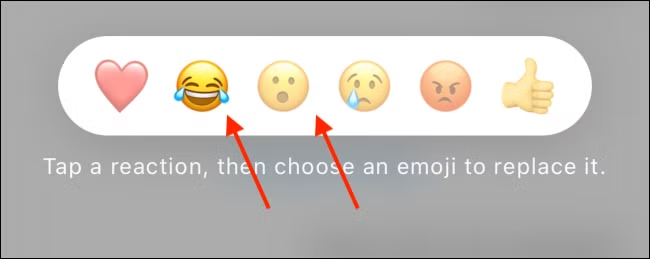
- Choose a substitute emoji for any of the six quick-response options.
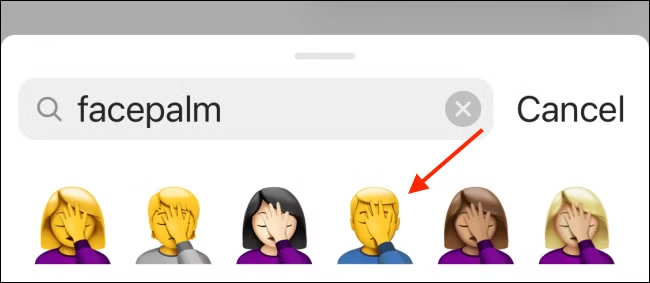
Looking to replace the default heart emoji? Not an issue. You can select any emoji as your new double-tap reaction. If you change your mind, simply hit the “Reset” button to return the original emojis. Once you’re satisfied, click the “Done” button to save your changes. This customization option allows you to easily tailor your texting experience. Using these techniques, you can easily change emoji reactions in Instagram DMs to fit your mood or style.
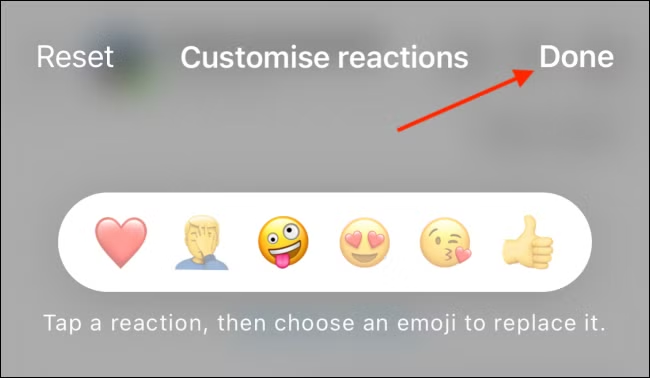
You can also explore: What Does Swipe Left and Swipe Right Mean on Instagram
Customizing Quick-Response Emojis
Customizing Instagram DMs’ quick-response emojis is easy and improves messaging. Tap the Messenger icon in the top-right corner of Instagram to start a discussion after integrating Facebook Messenger. Open the emoji reactions menu by pressing and holding a message.
Next, hit “+” for the full emoji library. To replace an existing reply, tap and hold the emoji to customize. A new menu at the bottom will display all accessible emojis. Find the right reaction emoji by browsing or searching. The selected emoji replaces the previous quick-response emoji in your menu.
Repeat for all six quick-response emojis. Change the default heart emoji? Replace it with another emoji to make the left-most default for double-tap reactions. Tap “Reset” to reset to the original setup. Save your changes by hitting “Done.” These simple methods can help you customize Instagram reaction emojis and messages.
Using Instagram for Web
Instagram isn’t just for smartphones; you can access many of its features via a web browser. If you prefer to type messages or manage your DMs on a larger screen, Instagram on the Web is a good choice. To get started, go to the Instagram website and log in with your account information. To view your discussions, navigate to the main screen and click the Messenger button.
While the web version lacks some of the mobile app’s features, it allows you to send messages, monitor reactions, and even learn how to edit Instagram reaction emojis from your computer. Although emoji customization is best done on the mobile app, Instagram on the Web is great for responding to messages and managing your interactions when you’re not on your phone.
Other Relevant Articles to Explore: What Does NR Mean on Instagram? A Complete Guide
Conclusion
Changing emoji reactions in Instagram DMs makes your conversations more expressive and personal. By changing your messaging system and following a few simple steps, you may entirely customize your quick-response emojis. Whether you want to modify the default heart emoji or experiment with new reactions, these options can help make your DMs more interesting.
Furthermore, understanding how to change reaction emojis on Instagram provides you greater control over your interactions. The process is user-friendly, with simple customization and resetting choices. Even without full personalization options, Instagram on the Web provides an easy way to manage your messages. Use this feature to personalize your Instagram messaging experience!
FAQs
To view available emojis, press and hold a message in your Instagram DM and then tap the “+” button. Choose a new emoji to replace the current reaction.
Yes! To modify the default double-tap reaction, replace the heart emoji with another one. The leftmost emoji in the quick-response menu will be the new double-tap default.
No, the customization feature is only accessible for the mobile app. When using Instagram on the Web, you can read and use previously created reactions.
To restore the default quick-response emojis, go to the settings menu and select the “Reset” option.
If you are unable to adjust emoji reactions, make sure your app is updated to the most recent version. Check the settings menu to see if the “Update Messaging” option is available.