Incorporating Instagram into your slides can enhance the visual appeal of any presentation. Whether for business, education, or social media marketing, incorporating Instagram material can improve the engagement of your slideshows. Instagram posts, particularly photographs and videos, are visually appealing and immediately draw attention, bringing a dynamic element to otherwise static slides. If you want to embed an Instagram page or profile on a specific slide, you can make the experience more dynamic and current. This strategy effectively displays items, customer testimonials, and influencer content. Instagram’s graphics automatically pique interest, making your message more intriguing and relatable.
Benefits of Embedding Instagram Page on Slides
Embedding Instagram content in your slides provides several important benefits:
- Increases Audience Engagement: Including Instagram photographs or videos attracts rapid attention. Because Instagram is a very visual site, embedding content keeps the audience focused and intrigued, allowing your message to be received more efficiently.
- Increases Professional Appeal: Including Instagram in your slides gives them a fresh, professional appearance. It demonstrates that you are up to date on digital developments, making your presentation more relevant, particularly in disciplines such as marketing or product presentations.
- Improves Presentation Quality: Instagram material improves the storytelling component of your presentation. Whether you’re promoting a product, a campaign, or a testimonial, incorporating Instagram photos makes your message more dynamic and current.
Step-by-Step Guide to Embed an Instagram Page in PowerPoint
To embed an Instagram page or profile in PowerPoint, follow these procedures for images and videos:
1. Copy the Instagram post or video link
- Open Instagram: Navigate to the post or video you want to embed.
- Copy the link: Click the three dots in the top-right corner of the post. Choose “Copy Link” to save the URL to your clipboard.
- Check Compatibility: Some PowerPoint versions may not support specific embed codes or video formats. Make sure the Instagram post is public for easy viewing throughout your presentation.
2. Download the Instagram video (optional).
- Download for Offline Use: If you wish to watch the Instagram video offline, use an internet tool like SaveFrom.net or InstaDownloader to download it as an MP4.
- Embed the Video: Once downloaded, integrate the video directly into PowerPoint, ensuring that the presentation works seamlessly even without an internet connection.
3. Embed the Instagram Video Using the Embed Code
- Generate Embed Code: Return to the Instagram post, click the three dots, and select “Embed.” Copy the HTML embed code.
- Insert in PowerPoint: Navigate to the appropriate slide in PowerPoint. Select “Insert” > “Video” > “Online Video.” Paste the embed code into the designated field. This strategy is appropriate for online presentations where a stable internet connection is available.

You can also explore: Instagram Music Not Working? Here’s How to Fix It
4. Insert Video into PowerPoint using a Converted File (Optional)
- Convert the Video: If the Instagram video format does not work with PowerPoint, utilise an online application like as ConvertAPI or AnyVideoConverter to convert it to MP4.
- Embed the file locally: Go to PowerPoint and select “Insert” > “Video” > “Video from File.” Choose the converted video from your device. This strategy assures that your movie will play smoothly even without an internet connection.
5. Adjust Video Settings
- Adjust Size and Position: After embedding the video, resize or move it using PowerPoint’s alignment tools.
- Playback Options: Under “Video Tools,” select whether the video should play automatically or just when clicked. You can also cut the video, loop it, or change the fade settings to ensure a seamless display.
By following these instructions, you may easily embed Instagram information into PowerPoint, both online and offline, and increase the impact of your presentation.
Embed an Instagram Page or Profile in Google Slides
Google Slides, unlike PowerPoint, does not provide an easy way to directly embed Instagram posts. You can, however, incorporate Instagram material with a few additional steps by using third-party applications or alternatives.
Direct Embedding Limitations:
Unlike PowerPoint, Google Slides does not support embedding Instagram photos or videos with merely the embed code. To display Instagram material, you’ll need to use a different approach.
Third-Party Tools for Instagram Integration:
Tall Tweets and Screencastify are two applications that may be used to embed an Instagram page or profile into Google Slides. These programs let you record Instagram videos or posts and then import them as media files. For example, using Screencastify, you may record a video of the Instagram post you wish to include and send it to Google Slides as a video file.
Google Slides Add-Ons:
Another approach is to utilize Google Slides add-ons such as “Embed HTML” and “Video Helper”. These tools allow you to add an Instagram embed code to your slide. Using these add-ons, you may smoothly include Instagram content into your presentation, however, it may require some setup.
For simpler visual content, snap a screenshot of the Instagram post and link it back to the original profile. This does not give dynamic functionality, but it assures that the material is visibly present.

Other Relevant Articles to Explore: How to Fix the “CSRF Token Missing or Incorrect” Error on Instagram
Best practices for embedding Instagram in presentations.
When adding Instagram content to your slides, use best practices to ensure everything goes smoothly and looks professional. When you embed an Instagram page or profile, these methods can help you improve your display.
1. Test the playback before presenting:
Before beginning your presentation, make sure that any attached videos or posts play properly. Check both audio and visual quality. Testing will help to avoid unexpected errors during the presentation and ensure a smooth experience for your audience.
2. Maintain high video quality:
Make sure the video or image you embed has a high enough resolution to display well. Low-resolution content will appear pixelated, diminishing the effectiveness of your presentation. If you’re using PowerPoint, formats like MP4, MOV, and AVI provide more video clarity. Avoid big files to avoid playing delays or glitches.
3. Adapt to various devices:
Test your presentation on various devices to guarantee compatibility. This involves ensuring proper video playback and formatting on laptops, tablets, and projectors. Different devices handle media in different ways, so you must adjust to your presentation environment.
4. Reduce file size without sacrificing quality:
If your video file is huge, consider compressing it. Handbrake and PowerPoint include built-in compression tools that can help reduce file sizes while maintaining acceptable resolution. Smaller files load faster, improving the overall performance of your slides.
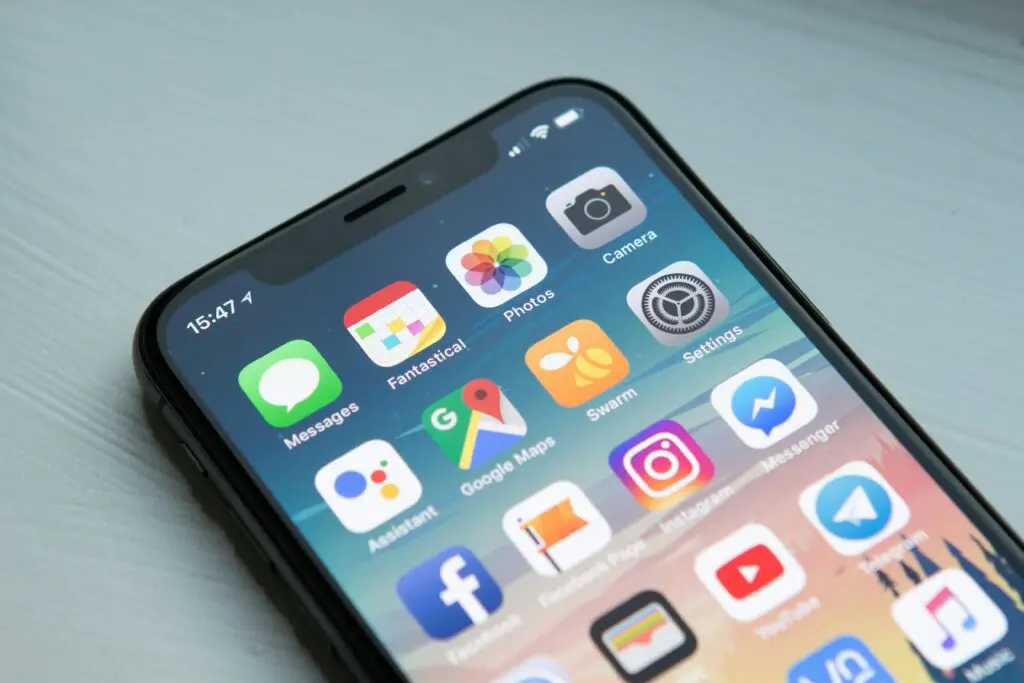
Troubleshooting: Common Issues
Embedding Instagram content in PowerPoint or Google Slides can sometimes cause technical complications. The following are common issues and their solutions:
- Instagram video is not playing: If an Instagram video does not play, please check your internet connection. Videos that rely on an online embed need a reliable network. Ensure that you have an internet connection that is fast enough to watch the content. Also, validate that the Instagram post is public and not restricted by privacy settings.
- Unsupported video formats: Certain video formats may be incompatible with PowerPoint or Google Slides. Instagram videos are normally in MP4 format, which is compatible with both PowerPoint and Google Slides. If you run into problems, convert the video to a more compatible format with applications like ConvertAPI or AnyVideoConverter. This guarantees that your video plays properly.
- Outdated software: Older versions of PowerPoint or Google Slides may have problems displaying embedded online content. Keep your software up to date to avoid compatibility difficulties. Updates frequently fix bugs and improve support for new features such as embedding videos from social media networks.
Legal considerations for embedding Instagram content
When embedding Instagram content in your slides, it’s critical to grasp the legal implications to avoid copyright issues. Instagram permits sharing via embed codes, however, this does not imply that you have unfettered permission to use the content.
Understand copyright and Instagram’s terms.
Instagram allows users to embed posts, but the rights to the content remain with the original creator. You should make sure the item you want to embed is from a public account. Private posts can’t be embedded or shared outside of the platform. Always observe the Instagram Terms of Service. This implies that, while Instagram allows you to share via embed codes, you must still adhere to any constraints set by the original creator.
Always attribute the original creator
When you embed an Instagram page or profile in a presentation, be sure to thank the content creator. Including a tiny caption on the slide with the creator’s name or Instagram handle demonstrates appreciation for their work. In some circumstances, the Instagram terms necessitate it, particularly in business settings. Giving correct acknowledgment ensures that you’re following both ethical and legal rules.
Seek permission for commercial use
If you want to use embedded Instagram content for commercial presentations or product promotion, you should seek the original content provider for permission. Even if the content is publicly available, using it without permission may result in copyright difficulties. Fair use may apply for educational or non-commercial purposes, but obtaining permission is usually preferable.

You can also explore: How to Remove Echo from Alexa App: A Step-by-Step Guide
Alternative methods to Embed An Instagram page (Content)
If you can’t embed Instagram information directly or find the process too hard, there are various alternative efficient ways to incorporate it into your presentation.
- Use screenshots or GIFs: Screenshots are a simple and efficient technique to highlight Instagram postings. You can take a screenshot of the post you wish to include, alter it as needed, and insert it on your slide. Though it is not interactive like an embedded post, it does provide a clear visual representation of the text. Converting short videos into GIFs is an excellent choice. GIFs provide a lightweight, looping alternative that does not require an internet connection and may be readily inserted.
- Link to Instagram Content: If direct embedding isn’t working, consider making a clickable thumbnail that links to the original Instagram post. Place a small image of the post or profile on your slide and link it to the live post. This strategy enables your target audience to click and view the content in a browser. It’s a quick fix for individuals who want to avoid technical difficulties with embedding.
- QR Codes for Audience Interaction: Another effective way is to use QR codes to link to Instagram pages or accounts. You can create a QR code that links to a specific Instagram post or account and include it on your slide. This gives your audience an interactive alternative since they can scan the code with their cellphones to access the content directly.
Conclusion
Embed an Instagram page or profile into a PowerPoint or Google presentations presentation is an excellent method to make your presentations more lively and visually appealing. Whether you’re using it for business, education, or social media marketing, Instagram postings can help keep your audience interested. However, always test your embedded content to verify it plays well throughout the presentation. Follow legal requirements, credit the original creator, and obtain permission where needed.

