Managing devices in your Amazon Alexa setup is critical for a seamless smart home experience. You may need to uninstall a device for various reasons, including troubleshooting issues, upgrading to new smart home gear, or simply because you no longer use it. Understanding how to use the Alexa app to delete these devices will improve your overall experience with Alexa. This article will help you through the essential procedures, whether you’re wondering, How do I remove Echo from the Alexa app? or uninstalling non-Echo devices.
TLDR;
To remove a device from the Alexa app, first activate the app and navigate to the Devices menu. Locate the individual device you wish to remove. To delete it on most devices, first hit the gear symbol, then the trash can icon. However, if you going to remove Echo or Alexa app, you must deregister it from your account. This step will not only remove it from your Alexa setup but will also reset the gadget to its default settings.
You can also explore: How to Stream Peacock TV Free on Your Roku: Step-by-Step Guide
How to Remove Most Non-Echo Devices from Alexa
Before you begin, make sure you’re at home and connected to the same Wi-Fi network as your gadgets. Make sure you have the most recent version of the Alexa app loaded on your phone or tablet. This instruction applies to most non-Echo devices, such as lights and plugs.
- Open the Alexa app: Launch the app from your mobile device.
- Access the Devices tab: Tap the Devices icon, which is located at the bottom right corner of the screen. This section lists all of your linked gadgets.
- Select the device category: Select the category of the device you want to delete, such as Lights or Plugs.
- Choose a Specific Device: Find and pick the device you wish to remove from your list of linked devices.
- Tap the gear icon: Tap the gear icon in the upper right corner to access the device’s settings.
- Delete the device: Finally, confirm the device’s removal by tapping the trash can icon. It may take a few moments for the device to disappear from your list once you confirm your selection.
By following these instructions, you can easily delete undesirable non-Echo devices from your Alexa app configuration. If you want to uninstall an Echo device explicitly, you must follow a separate procedure, which we will discuss next.
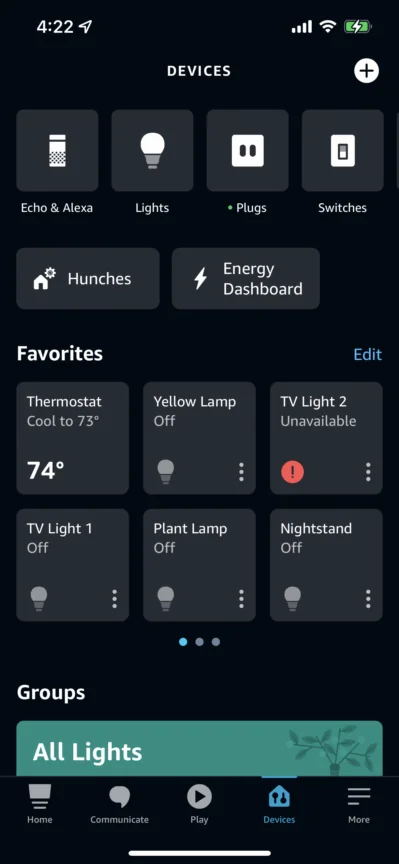
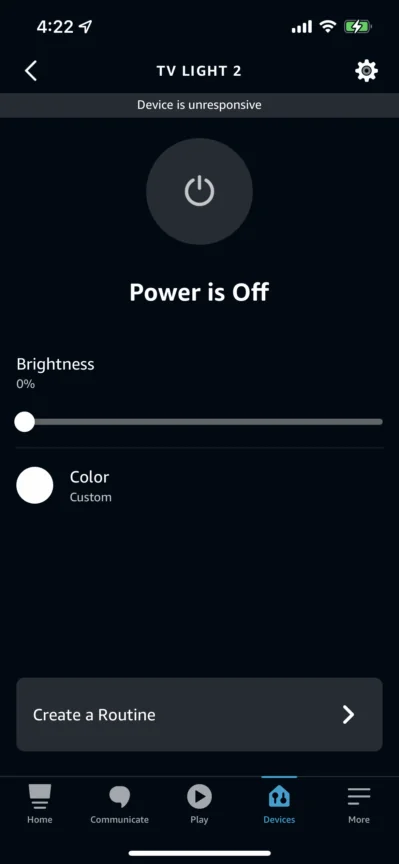
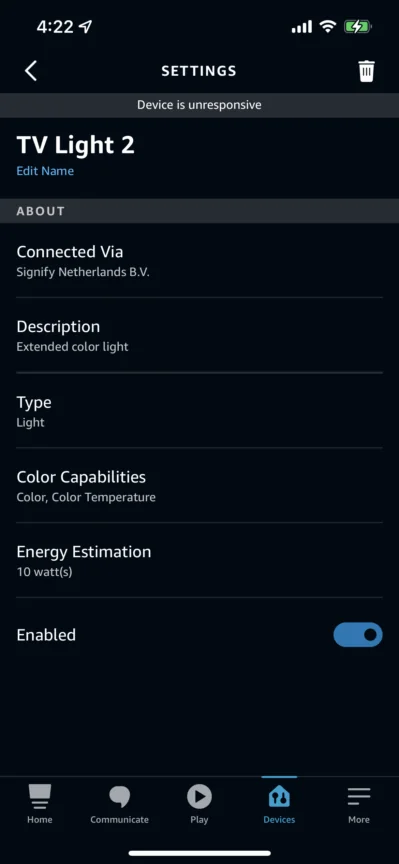
Other Relevant Articles to Explore: How to Fix the “CSRF Token Missing or Incorrect” Error on Instagram
How to Remove an Echo/Alexa Speaker or Display from Your Setup
You can remove Echo or Alexa speaker from your Alexa app account but the process is a bit different than uninstalling other smart devices. Because these devices are tied to Amazon services, you must deregister and remove them from your account. Follow these steps to guarantee that the process runs smoothly.
- Open the Alexa app
Start by launching the Alexa app on your phone or tablet.
- Navigate to the Devices tab
The “Devices” icon is found in the lower right corner of the app’s home screen.
- Select your device type
Select the “Echo & Alexa” option. This section displays all Echo devices linked to your account.
- Choose the device to remove
Locate and choose the Echo device you wish to delete from your configuration.
- Access the Device Settings
To access the settings for the currently chosen device, tap the gear icon in the upper right corner.
- De-register the device
Scroll down until you find the “Registered To” area. Tap “Deregister.” Confirm your selection when prompted.
- Factory reset (if needed)
Deregistering an Echo device also results in a factory reset, which erases all settings and personal information. Before you confirm, make sure you want to do this.
Follow these instructions to successfully remove your Echo or Alexa speaker from the Alexa app. If you’re wondering, How do I remove Echo from the Alexa app? just refer back to this tutorial for easy instructions.
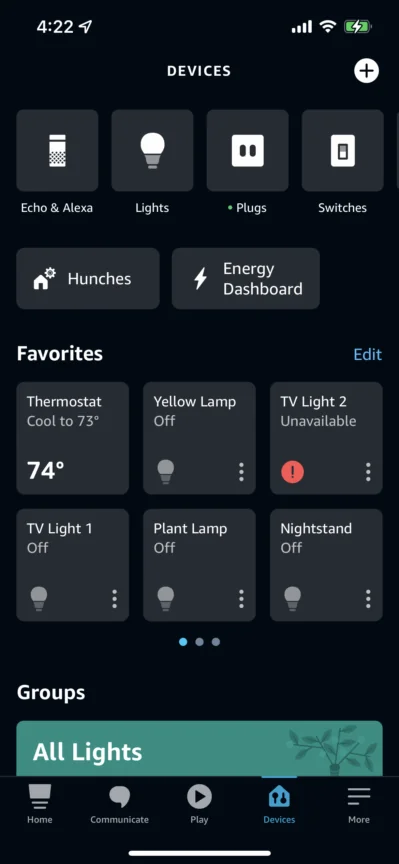
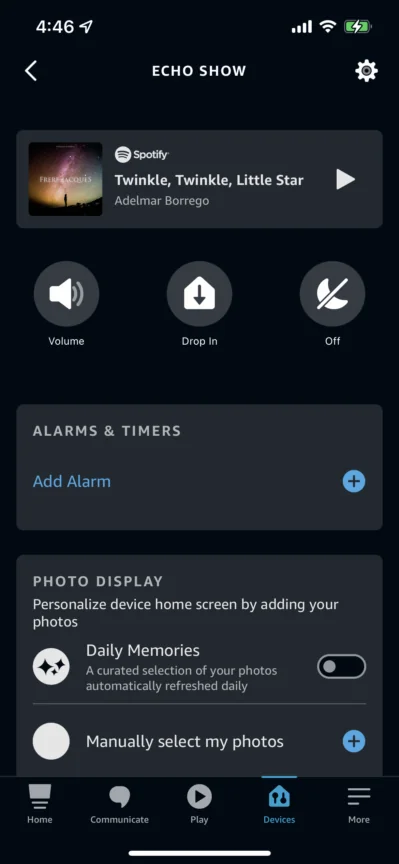
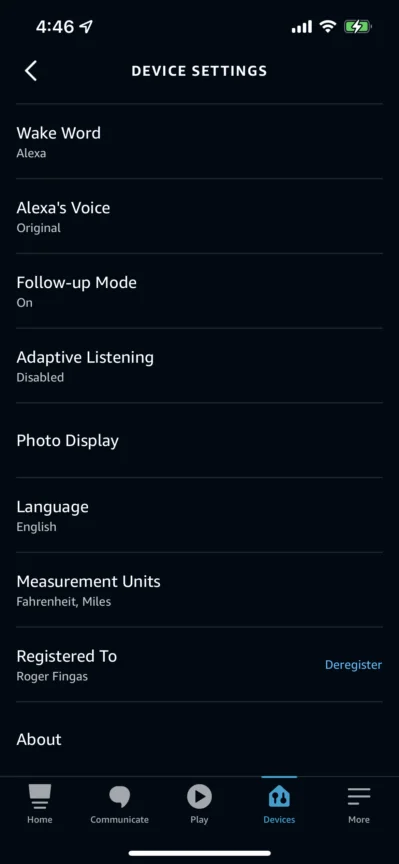
You can also explore: Instagram Music Not Working? Here’s How to Fix It
Conclusion
To summarize, removing gadgets from your Alexa setup promotes a more streamlined smart home experience. Knowing how to uninstall gadgets is vital for troubleshooting, replacing devices, and simplifying your smart environment. Following the procedures given below will allow you to simply manage your Alexa devices and ensure that your smart home functions well. Remember to update your Alexa app for optimal functionality and user experience.
FAQs
Currently, each gadget must be removed individually. Devices cannot be removed in bulk using the Alexa app.
Deregistering an Echo device results in a factory reset, which erases all personalized settings, preferences, and data. Before starting, ensure that you have backed up any vital information.
First, make sure your Alexa app has been updated to the newest version. If the problem persists, restart the app or your smartphone. Additionally, make sure you’re connected to the same Wi-Fi network as your devices. If you continue to have problems, contact the Amazon Help Center for further assistance.
The Alexa app does not give notifications when a device is removed. However, you may confirm that a device has been successfully uninstalled by going to the app’s Devices menu.
After completing the removal steps, navigate to the Devices tab. If the device is no longer shown in your Alexa setup, it has been effectively uninstalled.

