Keeping your apps up to date is critical to the seamless operation of your iPhone. Apps are continually updated to address problems, improve speed, and add new features, so remaining current guarantees you have the greatest experience. Whether it’s a social media app, a productivity tool, or a game, utilizing an outdated version may result in malfunctions or security issues. In this post, we’ll show you how to update iPhone apps so they always work at their best.
TLDR;
To rapidly update your apps on an iPhone, open the App Store, tap your profile symbol in the upper right corner, and scroll down to view available updates. You can update all apps at once or pick specific apps to update. This simple method helps verify that all of your apps work properly.
How to Update Apps on an iPhone
Updating apps on your iPhone is a straightforward process that can be completed directly from the App Store. Here is a step-by-step guide on how to update iPhone apps manually:
- Open the App Store:
To launch the App Store, locate and tap the icon on your home screen.
- Access Your Account:
To access your account settings on the App Store, tap your profile image in the upper right corner.
- Check for Updates:
Scroll down to the section titled “Available Updates.” If you enable automatic updates, this area may display “Upcoming Automatic Updates.”
- Update Your Apps:
To update all of your apps at once, select the “Update All” button at the top of the list. If you wish to update certain apps, touch the “Update” button next to each one.
Following these steps will keep your iPhone apps up to date, allowing you to take advantage of the most recent features and improvements.
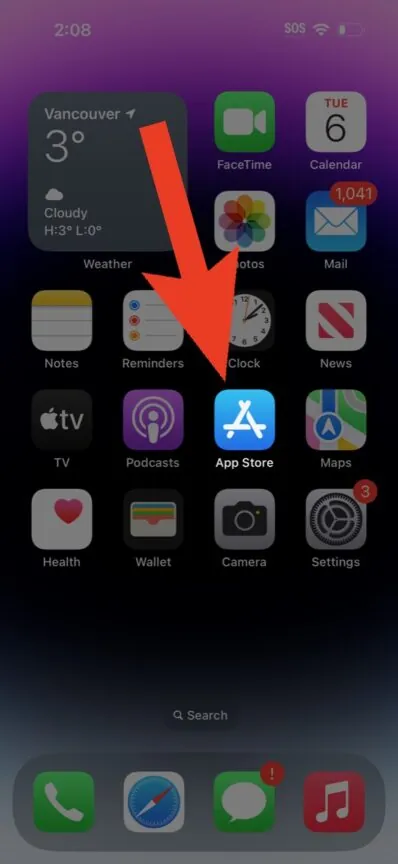
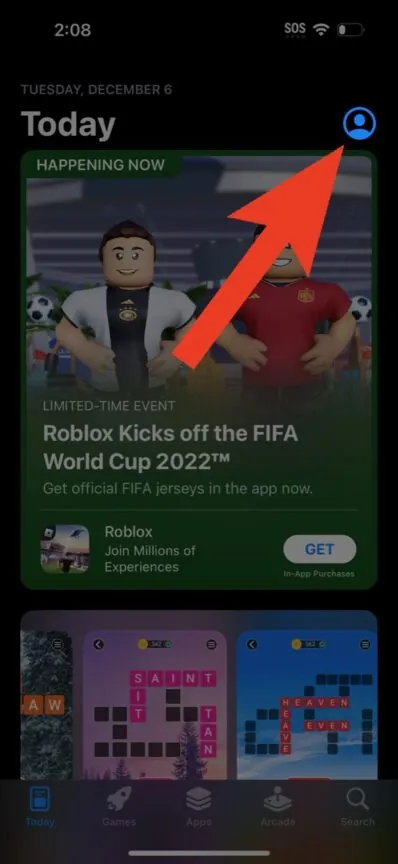
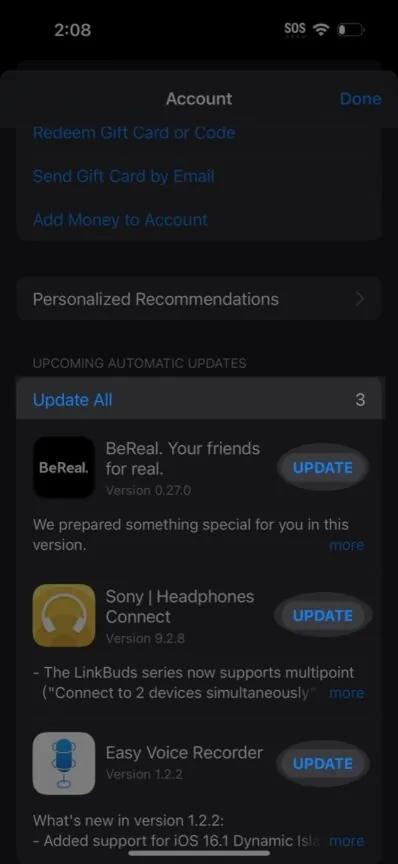
You can also explore: Instagram Keeps Crashing? Here’s How to Fix It for Good
How to Automatically Update Apps on an iPhone
You may enable automatic updates on your iPhone to ensure that your apps always run the most recent versions without having to update them manually. This function allows your smartphone to automatically download and install updates, either via Wi-Fi or cellular data. Here’s a full instruction for setting it up:
- Open the Settings App: Begin by hitting the Settings icon on the iPhone’s home screen.
- Scroll Down to App Store: Once in Settings, scroll down to the App Store option and touch on it.
- Enable Automatic Updates: In the App Store settings, look for the Automatic Downloads area. Here is a toggle switch titled App Updates. Turn on this button to enable automatic updates.
- Choose Data Preferences: Scroll down to the Cellular Data section to determine whether updates are downloaded over cellular data or exclusively via Wi-Fi. Turn on Automatic Downloads if you want updates to download even while you’re not connected to Wi-Fi. This can be useful, but keep in mind that it may require a large amount of data.
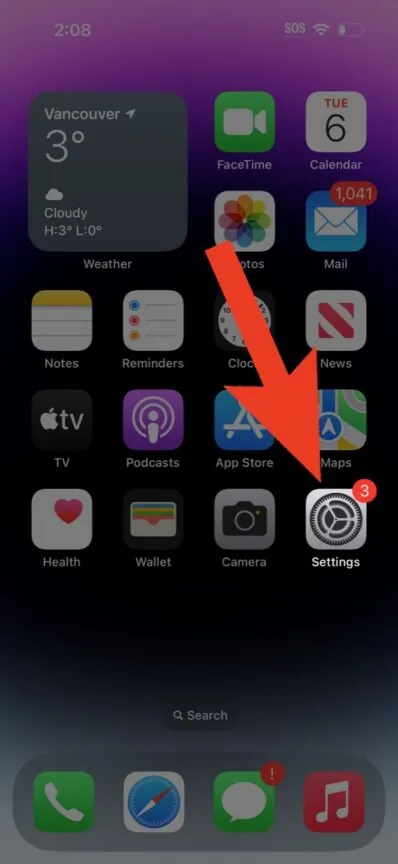
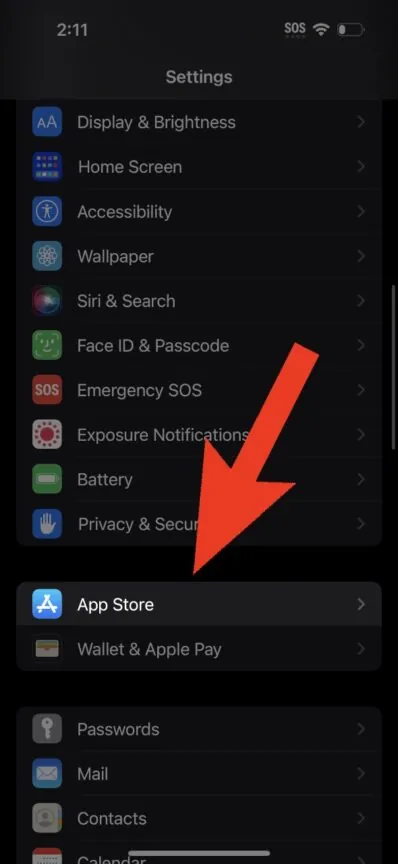
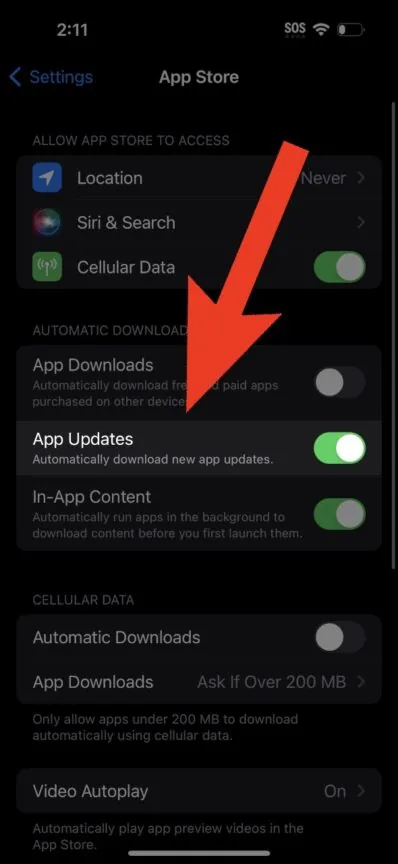
Other Relevant Articles to Explore: How to Hide Your Followers on Instagram: 3 Effective Methods
How to Check for Pending Updates
Regularly checking for outstanding updates is critical to keeping your apps functioning successfully. Updates frequently contain crucial bug fixes, security patches, and new features. Here’s how to see if there are any updates ready to be installed on your iPhone.
- Open the App Store: Tap the App Store icon on your home screen.
- Access Your Account: Tap your profile image or account symbol in the App Store’s top right corner.
- Scroll to Available Updates: After logging into your account, scroll down to the Available Updates area. This section displays all pending app updates. If you enable automatic updates, this section may be titled Upcoming Automatic Updates instead.
- Review and Update: You can look through the list to discover which apps are awaiting updates. To update them, touch Update All to install all updates at once, or Update next to individual apps to apply updates as needed.
Regularly checking for and applying pending updates ensures that your iPhone apps are constantly up to date, which can help prevent problems and enhance app performance.

Other Relevant Articles to Explore: How to Change Background Color on Instagram Story: A Step-by-Step Guide
Troubleshooting App Update Issues
You may face issues when attempting to update apps on your iPhone. If updates aren’t displaying, downloads are stuck, or apps just refuse to update, follow these troubleshooting steps:
- Check Your Internet Connection: Make sure your iPhone is linked to a stable Wi-Fi or cellular network. Poor connectivity can cause problems when downloading updates.
- Restart the App Store: To completely close the App Store, swipe up from the bottom of the screen (or double-click the home button on previous devices) and swipe it off the screen. Then reopen the App Store and look for updates again.
- Restart Your iPhone: A simple restart can typically fix small issues. To restart your iPhone, press the power button until the “slide to power off” slider displays, then slide to turn it off. To restart the device after it has been turned off, press and hold the power button again.
- Check Storage Space: Insufficient storage can prohibit apps from being updated. To check your storage, navigate to Settings > General > iPhone Storage. If you’re running out of space, try removing unneeded programs or files.
- Sign Out and Back Into the App Store: Signing out and back into your Apple ID in the App Store sometimes help to resolve update issues. Go to Settings > [Your Name] > Media & Purchases, then sign out and log back in.
- Update iOS: Keep your iPhone’s operating system up to date, as some apps may require the most recent iOS version to install updates. Go to Settings > General > Software Update to find and install any available updates.
Following these instructions will allow you to troubleshoot and address typical issues that may happen while learning how to update iPhone apps. This keeps your apps up to date and running properly.

