The “chrome-error://chromewebdata/” issue often happens in Google Chrome when the browser is unable to connect to a particular web server or, less commonly, a suitable app. This mistake can be misleading as it doesn’t provide much clarification regarding the main reason. In general, it indicates a communication problem between Chrome and the web server, which frequently implies that the server is unavailable. However, it is not always a dead end. There are various troubleshooting actions users can take to attempt and remedy this issue. Whether it’s due to an invalid URL or issues with Chrome’s network settings, following a few practical measures may allow you to bypass the error and visit the website.
1. Double-check the URL
One of the most basic but sometimes ignored stages is to ensure that the URL you’ve typed is valid. If you mistakenly enter the wrong address, Chrome may try to connect to a service that does not exist or is not active, resulting in the “chrome-error://chromewebdata/” warning. Unlike a standard “This site can’t be reached” problem, this message can appear when a URL is associated with a genuine server that may not be operational. Check that the domain name has not changed or transferred to a new web address. This verifies that you’re trying to access the correct website and not a defunct or outdated version.
2. Try a Different Port Number
If you receive an error message like chrome-error://chromewebdata/ 14, the last number usually refers to a specific server port. Sometimes the problem occurs because Chrome is attempting to connect through the incorrect port. To debug, try specifying the proper port number—most websites use port 80 for basic HTTP connections. For example, if you know a website’s IP address, you can manually enter the port by adding “:80” to it. For example, putting “http://192.168.1.1:80/” into the address bar may bring you to the correct port, such as your Wi-Fi router’s control page.
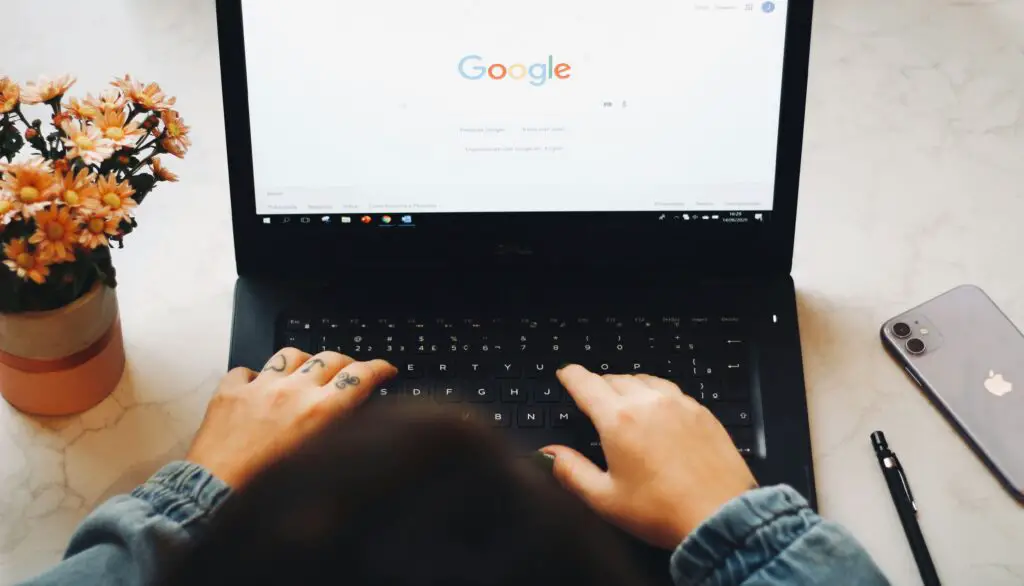
Other Relevant Articles to Explore: How to Recover a Banned Instagram Account: Step-by-Step Guide
3. Disable VPN or Proxy Connections
If you are using a VPN or proxy server, this could be the cause of the chrome-error://chromewebdata/ notice. Certain websites prohibit access using VPNs or proxies for security concerns. To troubleshoot, momentarily disable your VPN or proxy and try to load the website again. This is true whether you’re using a browser extension, a standalone software, or a system-level setting. After removing the VPN or proxy, refresh the website to see if the issue has disappeared. If the site loads correctly, you’ve identified the problem.
4. Disable Blocking or Security-Related Extensions
Extensions intended to block ads, protect privacy, or improve security may occasionally conflict with websites, resulting in the chrome-error://chromewebdata/ problem. To solve this:
- Open Chrome’s menu (three dots) and select Extensions > Manage Extensions.
- Disable each ad-blocker, privacy tool, and security extension one by one.
- Try loading the website once each extension has been disabled to see if the error has been resolved.
- If the problem persists, disable all extensions momentarily.
Once the site is operational, re-enable each extension individually to identify the problem.
5. Clear Chrome’s Cache Data
Corrupted cache data can mislead Chrome and cause the chrome-error://chromewebdata/ message. Clearing your cache can help:
- Open Chrome’s menu and go to Settings.
- Go to Privacy and Security, then select Clear Browsing Data.
- Ensure only “Cached images and files” is checked to avoid losing other data.
- Click Clear Data.
Websites may load slower the first time after emptying the cache, but this usually resolves the problem.

You can also explore: What Does the Skull Emoji Mean? How to Use It in Everyday Conversations
6. Scan for Chrome Updates
Bugs or outdated software can cause the chrome-error://chromewebdata/ problem. Google routinely releases updates to address these issues. Check for updates:
- Click the Chrome menu (three dots) and then select Help > About Google Chrome.
- Chrome will automatically check for updates. If an update is available, it will download and prompt you to restart the browser.
- Before updating, make sure “Continue where you left off” is enabled in Settings > On startup to restore your tabs.
Updating Chrome may resolve the issue, as newer versions frequently correct known bugs.
7. Check Your Internet Connection
A stable internet connection is essential for browsing websites. If you receive the “chrome-error://chromewebdata/” message, you should first check your connection. Begin by unplugging and rejoining to your Wi-Fi network. Alternatively, restart your router. If you’re using mobile data, be sure you have a strong signal. You can also try connecting to another network to check if the issue remains. If your internet is working properly but the error persists, evaluate the potential of network-related or server issues affecting the website.

You can also explore: TTY Meaning Explained: How to Activate It on iPhone and Android
8. Reset Chrome to Default Settings
If prior solutions do not work, resetting Chrome to its default settings may help. This step restores Chrome to its original form, preserving your saved bookmarks and passwords. Here’s how to reset chrome:
- Click the three-dot menu.
- Navigate to Settings.
- Scroll down and click Advanced to see additional options.
- Select “Restore settings to their original defaults” from the Reset and Clean Up section.
- Confirm your choice using the prompt that appears.
This action will:
- Turn off extensions.
- Clear the temporary data.
After the reset, try visiting the affected website again to see if the error has been addressed.

