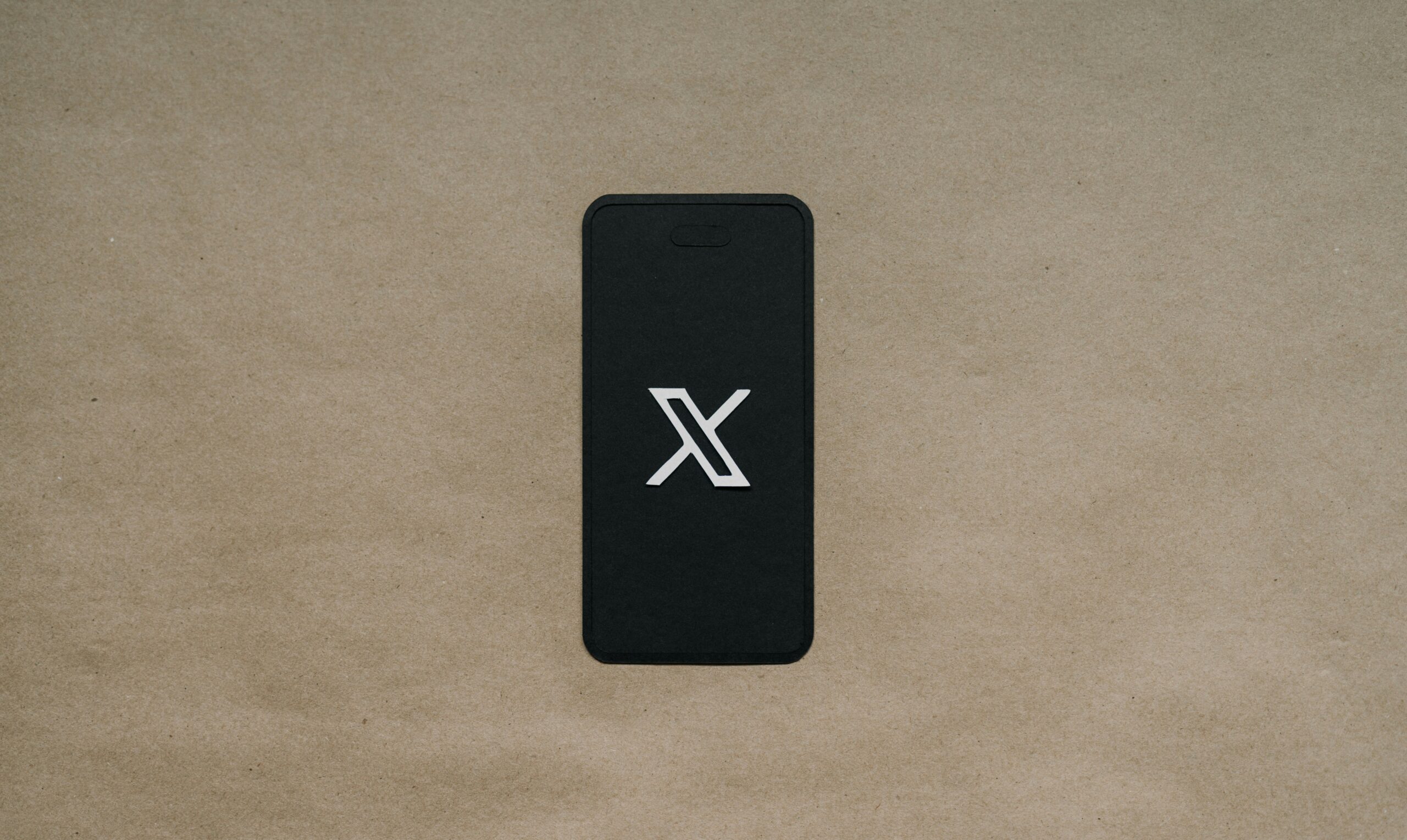Are you having trouble because Twitter is not loading? If so, you are not alone. Social media has a significant impact on our lives, whether we’re interacting with friends, sharing updates, or managing tasks. When Twitter stops operating, it may ruin our day. The platform is frequently used to check if other services are down, making it much more unpleasant when you are unable to access it.
There could be various reasons why Twitter is not loading for you. The issue could be with Twitter’s servers, your internet connection, or the app itself. Fortunately, there are a few troubleshooting steps you may do to get Twitter back up and running. Let’s go over some possible fixes.
Check if Twitter is Down If it’s Not Loading
Before presuming something is faulty with your device, determine whether the problem is common. Twitter’s servers may be experiencing issues. To confirm, try accessing Twitter from a different device, such as a phone or a computer. If you often use the app, switch to the browser version, or vice versa.
Another approach is to go to a website like DownDetector. This site monitors platform outages and can notify you if Twitter is unavailable for a large number of users. If the site confirms problems with Twitter’s servers, the issue is on their end. In this instance, the best option is to simply wait until Twitter restores the issue.
Close and Open Twitter
If Twitter is not loading for you alone, the app or browser may be acting up. Begin by shutting Twitter altogether and then reopening it. Users should uninstall the app from their recent apps list before relaunching it.
This simple reset frequently resolves small issues. If it doesn’t work, try logging out of Twitter and then back in. This step refreshes your session and can resolve sync errors.
Update the App or Browser
Using an outdated version of Twitter or your browser can cause performance issues. Check if there is a new update available. If you’re using the Twitter app, go to the Google Play Store (or the App Store for iOS) and search for Twitter. If there is an update available, install it and try again.
For browser users, ensure that you are using the most recent version. Go to your browser’s settings and check for updates. Outdated software can cause Twitter to not load properly, so keep everything up to date.
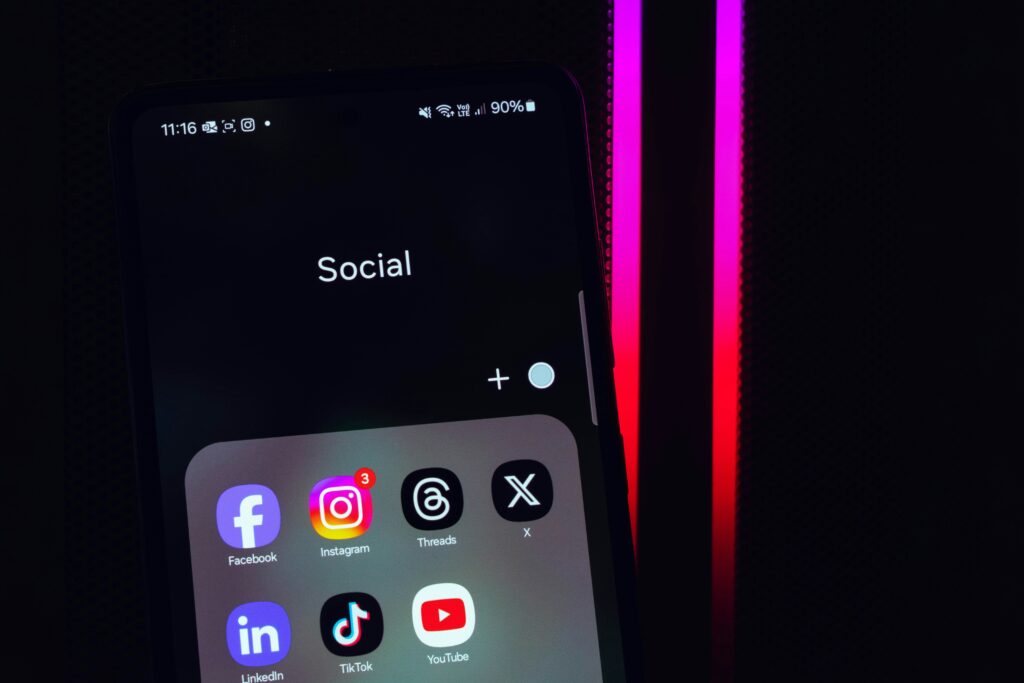
Other Relevant Articles to Explore: How to Fix the chrome-error://chromewebdata/ Error in Chrome
Restart Your Phone if Twitter Not Loading
Try resetting your phone if Twitter is not loading or is still giving problems. This single procedure can fix a variety of technical issues. Devices frequently have temporary software issues, which can be resolved by restarting them. Turning off the phone disables background processes that may be problematic with apps. After your phone restarts, reopen Twitter to see if the issue has been repaired. A simple restart may be all that is required to restore Twitter’s functionality.
Check Your Internet Connection
When Twitter is not loading, an unreliable internet connection may be the cause. First, make sure your internet is working properly by accessing other apps or websites. If nothing else works, your connection may be down. If you use Wi-Fi, try rebooting your network or modem. Disconnect the power, then wait 30 seconds before plugging it back in. If you rely on cellular data, ensure that it is enabled. Go to Settings, select Network & internet, and check if Mobile data is on. If you’re traveling or outside of your typical network, enable Roaming—but be aware of potential additional charges.

You can also explore: Does Chipotle Take Apple Pay? How to Use Apple Pay In-Store and In-App
Check App Network Permissions
Twitter is not loading properly at times because it lacks access to device features. You can resolve this issue by checking the app’s network permissions. Begin by navigating to your Settings and selecting Apps & notifications. Find Twitter under See all apps and tap on it. Once there, pick Permissions and review the app’s access rights. Make sure that internet-related permissions, such as network access, are granted. Giving Twitter the necessary permissions may remedy the issue.
Clear the Cache
Cache files can become corrupted, causing Twitter to not load properly. Clearing the cache removes these stored files, which typically resolves performance issues.
Clear the Chrome cache:
- Open the Chrome browser.
- Click the three-dot menu button in the upper-right corner.
- Select Settings.
- Go to Privacy and Security.
- Select Clear browsing data.
- You can merely remove the cache, but we recommend that you also clear the cookies and history.
- Select All Time and then Clear Data.
Clear the cache on Android:
- Go to Settings.
- Go to Apps & Notifications.
- Discover the Twitter app under See all apps.
- Tap on Storage and Cache.
- Click Clear Cache.
- You can also choose Clear Storage for a fresh start.
Is Twitter Not Loading Photos or Videos?
There could be several reasons why Twitter is not loading your photographs or videos. First, check your internet connection. A weak or inconsistent connection may prohibit media from being uploaded. If the connection is fine, the problem could be with the app. Check your app store for updates to ensure you have the most recent version of Twitter.
Next, look at the file formats and sizes. Twitter accepts JPEG, GIF, and PNG photos, but file sizes must be less than 2MB. For videos, the preferred format is MP4, with a maximum file size of 512MB. Videos cannot be longer than 2 minutes and 20 seconds. If your files do not satisfy these specifications, you will need to downsize or reformat them. If everything appears to be in order, deleting the cache may be helpful. This can fix small issues that prevent media uploads. On Android, navigate to your phone’s settings, choose Twitter, and then clear the cache under storage options. If the problem persists, consider restarting your phone.
Can’t Load a Person’s Tweets
Sometimes you may notice that a specific person’s tweets are not loading. The most common explanation for this is that you have been blocked. If someone blocks you, their tweets will not appear in your timeline or search results. There’s no getting around this because it’s part of Twitter’s privacy settings.
Another option is that the individual deactivated or deleted their account. If the account is no longer active, their tweets will not appear, and you will be unable to communicate with them. In this instance, you are unable to view any of their content. Finally, if Twitter is not loading properly, it could be due to a technical issue with your app or device. To refresh your connection, try signing out and then back in, or clearing the app’s cache.
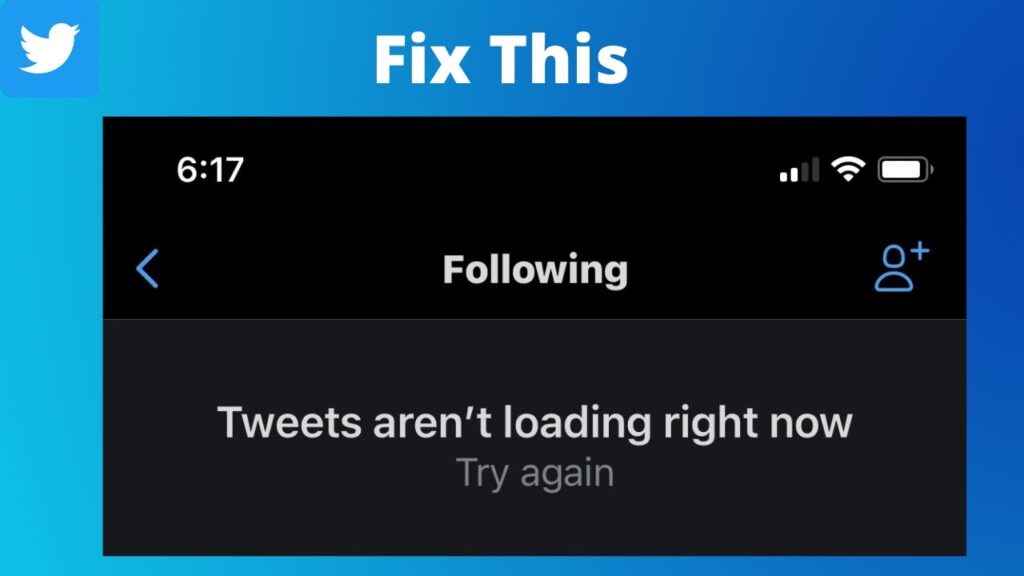
You can also explore: The TFW Meaning on Your iPhone: What It Signifies About Your Carrier
Reach Out to Twitter Help Center
If you’ve done all of the troubleshooting methods and Twitter is still not loading or working, it’s time to seek more assistance. The Twitter Help Center provides thorough instructions and FAQs on a variety of topics. The support center offers step-by-step guidance for typical issues, account management, and privacy settings.
If the help pages don’t address your problem, try contacting Twitter directly. To report a problem via the app or website, go to your account settings and select the option to report an issue. For urgent concerns, you can also contact Twitter’s help team via social media.